How to complete the Case Management Configuration Form
Updated Feb 21st, 2024
This guide will expand on the Osprey Case Management Configuration Form, helping to understand what information is required so we can set up your Osprey system to ensure a smooth transition.
Firm Information
This is used to populate the practice details within Osprey. If you have multiple branches this will be the main office.
Branches
Branches will relate to the physical branches your firm operates from. These can be assigned to matters, so users can quickly identify which branch is working on a matter.
You are able to add as many branches as are needed. If you only have a single branch then leave any additional fields blank.
Client Numbering Structure
Osprey offers a number of ways to number client files.
Each client will have a unique client ID (Also known as the client number) assigned to them, with a numeric value to demote the matter number.
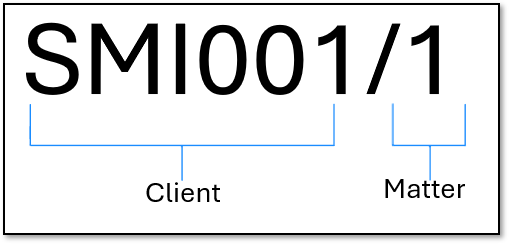
Client numbers can either be:
– Numeric or alpha-numeric
– 5 or more characters in length (11 Maximum)
– If using alphanumeric, at least the last 2 characters must be numeric
Alpha-Numeric
This is the most popular client numbering system. The alpha-numeric will use a combination of letters from the client’s surname, followed by numbers.
Example: If the system is configured for 3 alpha & 3 numeric characters, when adding a client with the surname of Smith, the client number will be SMI001. If further clients with the surname beginning SMI are added, the number will continue to increment (SMI002, SMI003…).
Numeric
If using Numerical, this will consist of a predefined length of numbers, with the number incrementing by 1 with each unique client being added.
Osprey can configure the numbering to start at a specific number, so if you want 6 numeric values, instead of starting at 000001, Osprey can start the numbering at any number required.
Matter Numbering
The client, or group of clients, will be allocated their own client number. If they have multiple matters, the client/matter combination will reflect this.
Example: If Mr and Mrs Jones are buying and selling a property, the client number will be JON001, and the identifiers for their sale will be JON001/1 and purchase JON001/2.
If Mrs Jones returns at a later date, and opens an individual matter, such as an individual will, the client is no longer Mr and Mrs Jones, so a new client and matter would be created for Mrs Jones (JON002/1).
Departments
Departments work as cost centers. This is not to be confused with the area of law, which will be defined by the Work Type.
Departments are used in an accounting sense, allowing firms to split down any fees and costs between defined departments.
Recommendation: We recommend 1 department named All, unless the firm wishes to split down any fees, nominal postings and costs down between departments.
Work Types
Work Types are used within Osprey to select which type of work is being carried out on behalf of your clients.
Each work type has an individual set of documents, workflows, private time recording rates and correspondence. Therefore it is imperative that all areas are carefully considered in terms of requirements and we would advise keeping work types to a minimum. Examples may include, Divorce, Crime, Conveyancing etc.
If you are migrating data to Osprey you will need to consider how current matters will appear in Osprey. For example you may currently have matters opened as “Wills” but not wish to have this as a work type in Osprey; in this case, you will need to advise which work type these matters will be when migrated.
- Work type ID
- This is used in some reports, and within the supervisor area of Osprey it is used as a unique identifying code for the work type.
- This must be no more than 6 characters long with no spaces
- Work type description
- This is a full description of the work type.
- Visible to users when opening matters, and to clients if matters are published through the web portal.
- Time recording
- This indicates if users will need to time record on each work type.
- If yes is selected, a full list of activities will be available on the work type (this is set out later in the Form).
Focused Workflows
Focused Workflows allow you to have a ready-made package for specific areas of law imported to your site.
These pre-built packages contain dossier pages, standard documents and workflows that will enable you to get up and running straight away.
You are able to make changes to the Focused Workflow packages to personalise them for your firm. You may wish to add or amend document templates or reorder tasks, and we offer full training on this.
Please indicate which work type each workflow is related to You are able to have more than one workflow imported to each work type. Each workflow can also be imported as its own standalone work type. If this is the case please put “OSPREY” in the relating work type field.
Before requesting a workflow to be added to your Osprey site, please make sure you’ve reviewed the contents of the workflow on our Acamdemy using the link below.
You are able to review all of our pre built workflows here: Osprey Focused Workflows
Users and Fee Earners
This information is captured in a separate spreadsheet that is provided in addition to the case management configuration and setup form.
Users
- Username
- Used to log in and can be used within Documents and Emails
- Should not contain any special characters such as spaces
- Osprey recommends using Initials, so the user’s initials can be easily pulled into any documents automatically.
- The username will also appear within any audits and reports.
- Name
- The forename and surname of the user
- This will be used throughout Osprey, including within documents.
- Email address
- Used for 2 Factor Authentication, to sign in
- When sending emails from Osprey, emails can be sent from this address.
- Job title
- This can be pulled through into correspondence.
- Department
- This will help assist in creating a training plan for the users.
- Access Template
- This defines what actions the user can perform within the Osprey Web Browser. Additional templates can be created, for example where you may wish to allow a case worker user access to add/edit document templates in the supervisor area. See below section for a breakdown of the access templates available as standard.
- Linked Fee Earner
- users can be linked to a single fee earner to be able to see any Osprey key dates (diarised events) when they log in.
Fee Earners
The person responsible for the matter i.e. a case worker or solicitor. These can be linked to user accounts so users can see any Osprey key dates (diarised events) when they log in.
Not every user will be a fee earner. Depending on the firm, if specific support staff work with one fee earner, you can link their user account to that fee earner. This will prioritise the fee earner for example by showing that fee earner’s key dates against the support staff’s user profile.
For fee earners, we will require:
- Name
- This name will appear in multiple places across Osprey, as well as being merged into Osprey correspondence
- Fee Earner ID
- Used as a unique ID, which can also be merged into Osprey documents, usually in the reference.
- We recommend using the person’s initials. The ID cannot contain any special characters such as & , / – etc. An underscore _ can be used if necessary.
- Contact Details
- Email Address, Direct Dial, Mobile Number – these can be pulled through into correspondence.
- Charge Out Rate
- This is the Fee Earner’s hourly rate. If the user has two or more hourly rates, please specify.
- Partner/Director
- Enter Yes if the user is a partner/director of the firm
- Supervising Fee Earner
- Supervising fee earners have overall responsibility for the matter and can be allocated as such on any matter.
- Examples may include heads of departments.
Access Templates
Osprey comes with 5 standard access templates: Supervisor, Case Management User, Accounts, Cashier and Guest.
More can be created at any time, and if you require any hybrid access, such as heads of departments or office management, we will be happy to recommend.
| Access Template | |
|---|---|
| Supervisor | Access to: Clients & Matters, Case Management, Time Recording, Client Ledger, Accounts, Supervisor Setup |
| Case Management User | Access to: Clients & Matters, Case Management, Time Recording, Requisitions. No Access: Accounts |
| Accounts | Access to: Financial Postings, approve/reject/post Requisitions, run Month & Year End, Clients & Matters, Time Recording, Client Ledgers, Accounts, Supervisor Financial Setup, Making Tax Digital. No Access: Document Production, Workflows. |
| Cashier | Access to: Financial Postings, approve/reject/post Requisitions, Clients & Matters, Time Recording, Client Ledgers, Accounts. No Access: Case Management, Making Tax Digital, run Month & Year End |
| Guest | Read-only access to: Clients & Matters, Matter History. |
Restricted Matters
Osprey offers the ability to restrict access to matters, either by individual users, groups of users, or completely disabled.
This feature is disabled by default; however, this can be enabled at a later time if required.
If you wish to apply restrictions so only specific groups of users will be able to access files, such as “Management”, “Supervisors”, “Conveyancing Team”, please let us know.
If users are placed into multiple groups, Osprey will grant them access if one or more of the groups has access.
Example: Samantha is within the Management and Reception groups.
Reception group does not have access to a specific file so all users within this group will not be able to access the file.
However, if the Management group does have access, Samantha will be able to access to the file as part of the Management group.
Please advise if you are currently using matter restrictions so that these matters can continue to be restricted within Osprey.
Time Recording & Activity Codes
Osprey allows you to time record in six-minute units, round up to six minute units, or actual time spent.
Activity codes are the activities available to select when time recording in Osprey, such as email in, email out etc. We have provided a standard list of activities but you are welcome to amend or add to the list.
Example you may wish to charge Travelling at 50% of hourly charge so percentage of hourly rate would be 50%, any activities that are charged at 100% or 1 unit can be left blank.
Please note any activities where “Percentage of hourly rate” is blank will be linked at 100%.
Integrations
Osprey integrates with a number of third party software companies. If you have any of the following, we will need to prepare your system and training schedules. We may require user credentials at a later point to allow users to utilise the integrations from go live.
| DocuSign | Electronic signature requests |
| Text Anywhere | SMS text messages |
| Loqate | Postcode checker |
| Lexis Nexis Smart Forms | Legal forms |
| InfoTrack | Conveyancing checks and searches |
| Coadjute | Conveyancing collaboration tool |
| Searchflow | Conveyancing search tool |
For more information on each individual integration please see below:
Documents
Document Templates
If you have any document templates you wish to add to Osprey please provide them as a Word document. Any information you wish to pull through from Osprey must be clearly marked with the data you would like to appear.
Example. Dear Client Name
We do not check the templates for accuracy and will not amend any of the contents, so please ensure there is no client data and no typing errors. All templates added to Osprey can be edited after adding.
Example Letters
We require this to enable us to setup letter templates correctly within Osprey, matching your firm style. Please ensure the templates provided include the following:
- header and footer – including any logos or text
- recipient’s address
- salutation
- any references
- date
- letter heading e.g. Re: Your Will
- some text in the body of the letter, so we can see the margins used
- the signature for both yours sincerely and yours faithfully letters – a template for each is required
Please ensure the font type and size, and any areas which should be in bold or italics, are correctly displayed in the document. Once we have prepared a draft letterhead in your Osprey site, we will send a copy to you for your approval before adding any of your document templates.
Include Documents
Include documents are document templates that contain items that can be included in documents; more specifically, headers and footers.
When firms work with hundreds of different documents, updating every document’s header and footer can take a lot of time and resource. Osprey documents can be configured to include these headers and footers, called Include Documents. This way, quick changes can be made in a central location once, which will then apply to all document templates.
If you are using multiple branches within Osprey, you can also set up an alternative Include Document.
When producing a document, Osprey will automatically check which branch the matter is assigned to, and bring through the relevant header, allowing all branches to use the same single document template.
IT Contact
Please enter your IT contact details. We will discuss with them directly your IT environment and PC setup requirements to ensure all PCs are ready for use with Osprey.