Preparing for an online training session
Updated Feb 20th, 2024
Who is this guide for?
Any Users
Our online software training sessions are held via Microsoft Teams.
To help you get the most from your session, this guide will provide all the information you need to successfully join a training session with Osprey.
Audio
You’ll need an audio device connected, otherwise you won’t be able to hear our trainers. This could be a pair of headphones, headset or speakers etc.
If possible, a microphone will be beneficial so you can ask questions throughout. If you don’t have access to a microphone, or if it is not working on the day of the meeting / training, then you can use the chat box within Teams to communicate. You can also join via a phone, instructions are below for this option.
Training invitation
When the training session is booked in, you will receive an email containing a Teams invitation. Once you have clicked ‘accept‘ at the top, this will appear in your Outlook calendar.
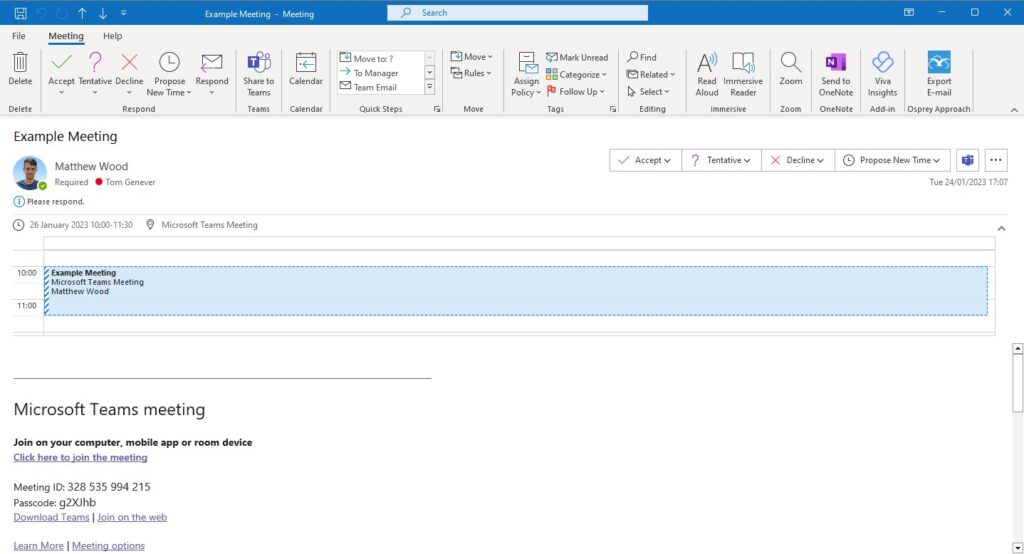
Joining the meeting
You do not need to have Microsoft Teams downloaded on your computer.
Five minutes before the session is due to start, you can click the ‘Click here to join the meeting‘ link in the original email or from your calendar. A browser window should open with the options shown below.
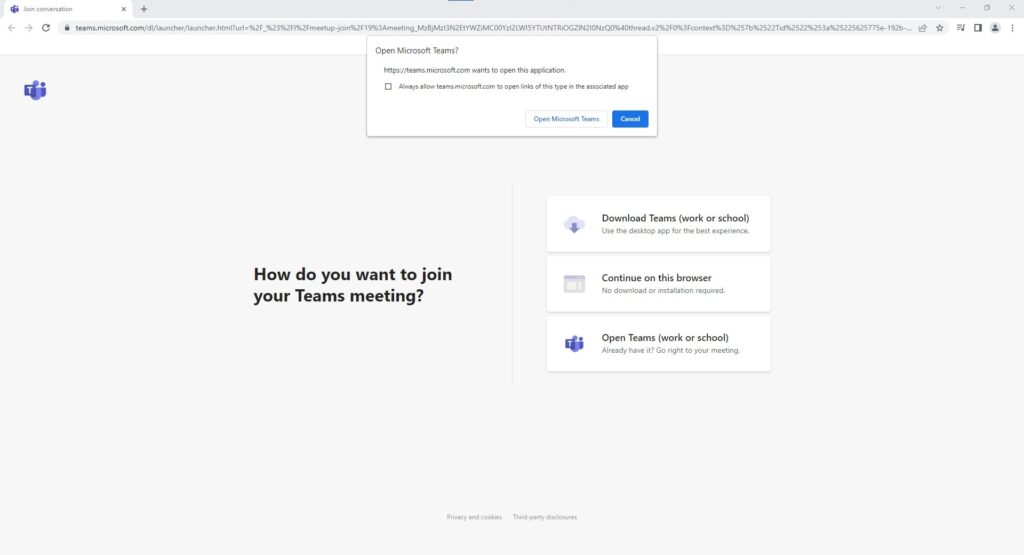
If you already have Teams installed on your computer, you should be able to tick the ‘Always allow….’ box at the top and then click ‘Open Microsoft Teams‘. If you do not already have Teams, you have the options to download Teams or continue in the browser. Either will work for the training session.
When Teams opens it should show you a screen like this:
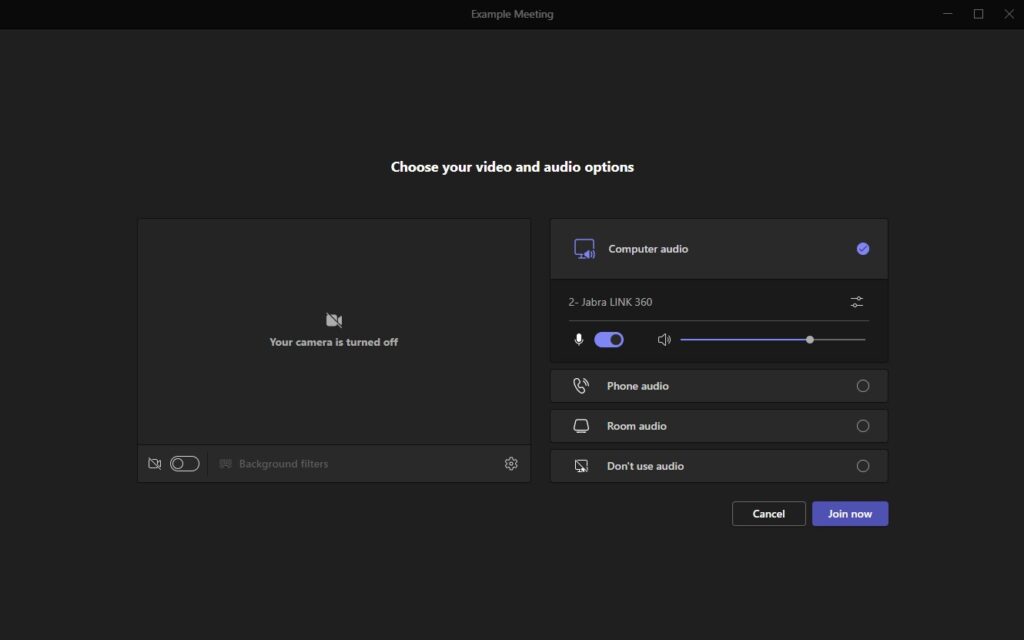
At this point, you can see that your microphone is not muted and your audio device is set to ~75% volume. Click ‘Join now‘ and the meeting will begin.
If you have been unable to locate a headset, you can choose ‘Phone audio‘ and dial into the meeting using a telephone or mobile phone.
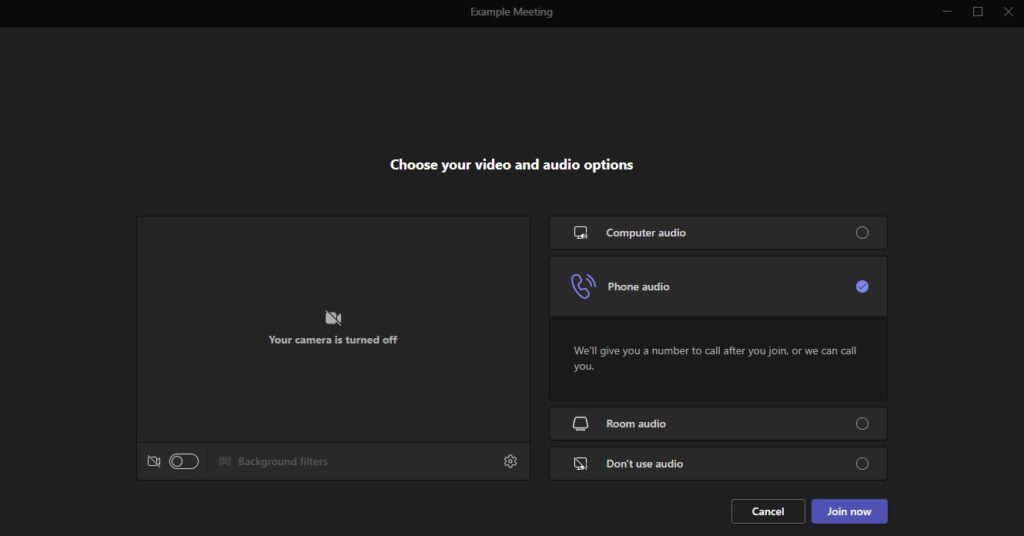
If you do this, on the next screen you will have the option of entering a telephone number for Teams to call you on, or you can dial in manually yourself.
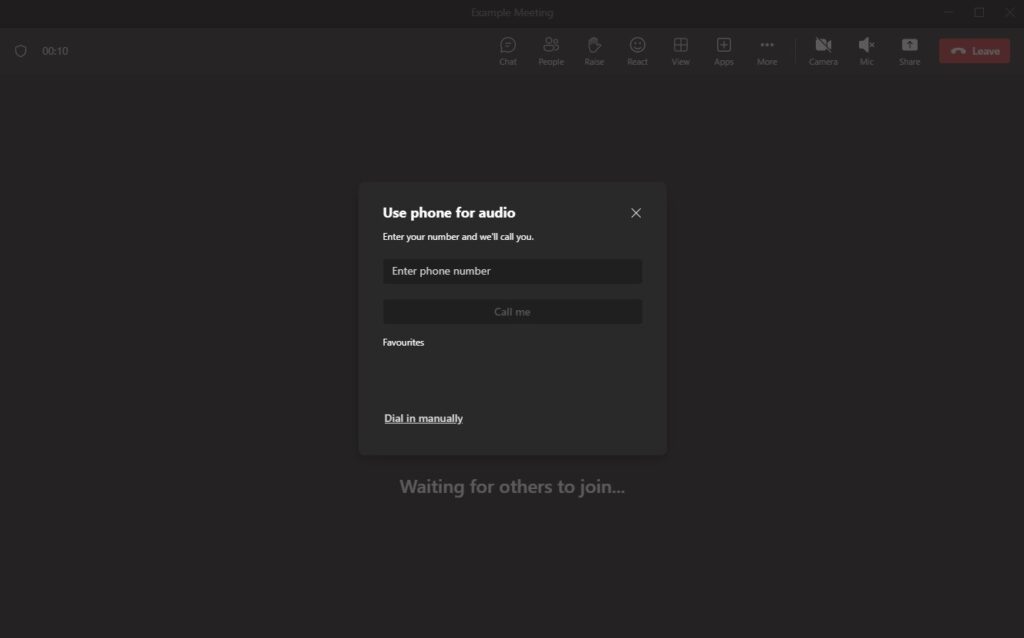
You should then be successfully in the training session and be able to hear your trainer who will introduce the session and share their screen to take you through the training.
Further Assistance
If there are any issues connecting, or you wish to postpone and reschedule your training session, please contact the Osprey Support team on 03300 604940 at your earliest convenience.