Adding Activity Codes
Updated Oct 22nd, 2025
Who is this guide for?
Case Management Supervisors and System Supervisors
This guide will go through adding new activity codes to Osprey and then linking them to relevant work types
Activity codes relate to the activity which is being done, e.g. Letter Out, Letter In, Email In, Email Out, Perusal, Telephone Call.
This guide will help you add new activity codes into Osprey, allowing users to record time for a wider range of activities.
- Navigate to Supervisor > Code Setup > Activity Codes.
- Click New.
- Enter an Activity ID. This should have no spaces or special characters in (e.g. ?,.!% etc.)
- Leave Private or LA on P.
- Leave Version on User Defined.
- If you have a Posit subscription – choose the Activity NLU (Natural Language Understanding) Text description which most closely fits the activity code you are setting up – this will be used by Posit to identify your activity when using voice activated commands. You can leave this set to None otherwise.
- Enter an Activity Description. This is the full description of the activity that the fee earner will be doing:
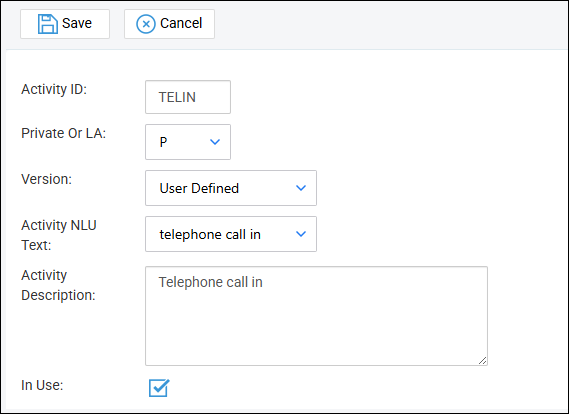
Click Save when you are finished, and continue until you have added all of your required activity codes. You may add as many activity codes as you wish. Osprey allows you to link activity codes to just the work types they are relevant to, so ensure that you have added all activity codes relevant to all types of work.
Linking to Work Types
To start using the new activity, the activity must be linked to a relevant worktype. The below guide will detail on this further.