Adobe Learn Guide (Client)
Updated Jul 26th, 2024
Who is this guide for?
Any Users
Training Invites
When you have been invited to one of our training sessions, you will receive an email similar to that shown below.
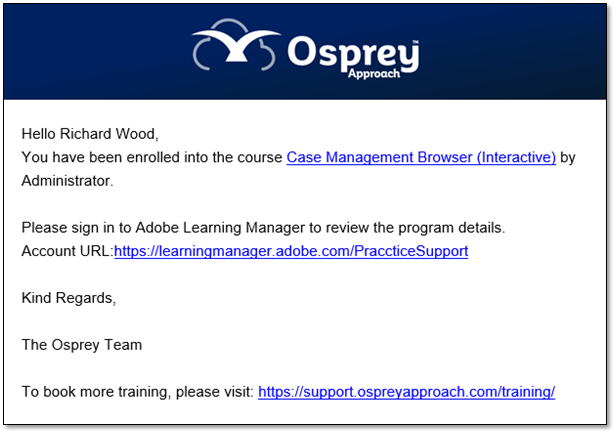
If there is a link to create a new Adobe ID available, please click this to set up your learning account.
To begin your training at a time convenient to yourself, click on the name of the course to open our learning management system.

Accessing & Taking Courses
The modules of the course to which you have been invited will be displayed. As the course has a set order you will notice small padlock symbols on all modules except the very first one.
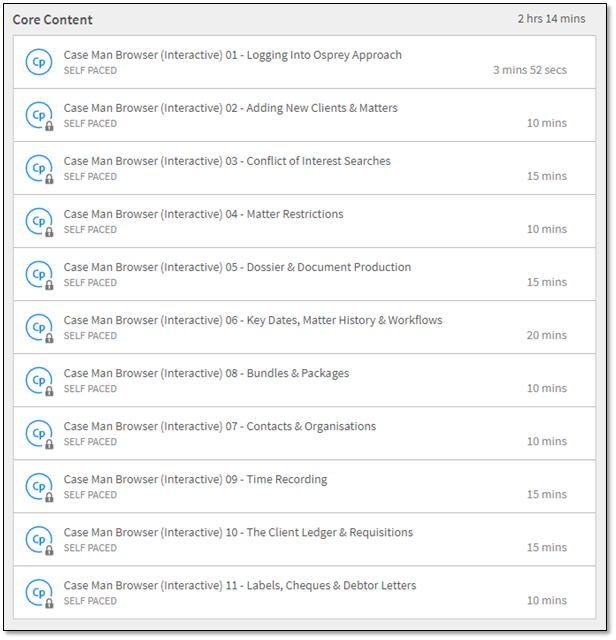
You will not be able to take a module without first completing the preceding ones available.
To begin the course, you can either click on the first module or select the Start button available in the top right.
The first screen you will see upon beginning the courses will be as below.
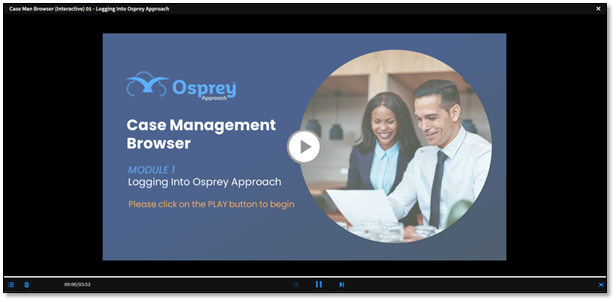
If you have any issues viewing the full page, or you are unable to view the subtitles without scrolling, please use full screen view.
There are several icons available along the bottom of the screen.
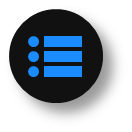
Selecting this icon will open up the list of available modules. Completed modules will display a tick in a green circle on them. The module you are currently on will display a yellow clock symbol.
Any modules not yet taken will be greyed out. Click the button again to hide the contents list.
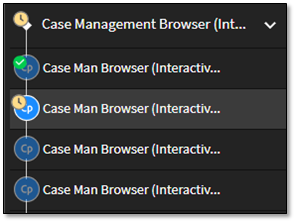
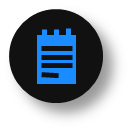
Selecting the Notes button will allow you to add a note against the module you are currently viewing.
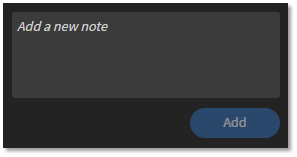
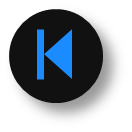
This will be greyed out when running through the first module, but you will be able to use this in subsequent modules to return to the previous one.
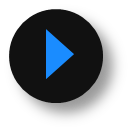
This will begin the course. When playing, the button will change to a Pause button which will allow you to pause the course. It will not restart until you click Play.
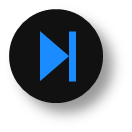
Clicking this will allow you to skip to the next module if you do not believe that the current one contains information you will need.
You have the option to return to the previous module (see above) if you click the Skip button in error.
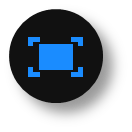
This will open the course in a full screen window. To access the rest of the options, click on the downward facing chevron at the top of the screen. In Full Screen the icon will change and will return you to the default view.
When you reach the end of a module, you can either click the Skip button or simply wait for the next module to begin automatically.
Upon completion of the very last module, the Skip button will be greyed out. Simply click the X in the top right corner of the course screen (NOT your browser window!) to close and complete the course.
Inviting Trainees to Courses
During the course, you will be given some tasks to complete. Screens like the below will appear to advise you that an interactive task is about to begin. This task title screen will give you the objectives of the forthcoming task.
Click on the play button to begin.
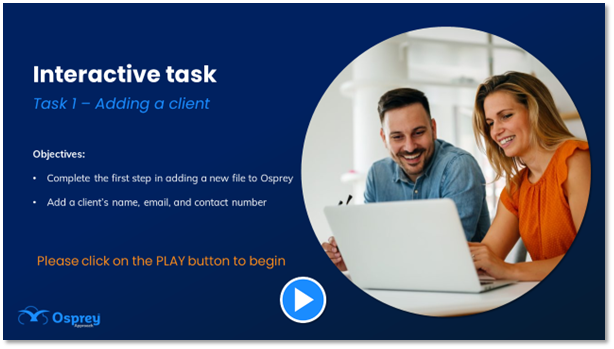
Two icons may appear during the task.

Hovering over the Hint icon will display a text box guiding you through how to complete the current stage of the task. For example, if you are being asked to add a new file, hovering over this box will give you tips about what data to enter and where to enter it.

Hover over the example icon to reveal a screenshot demonstrating exactly which data to enter into the boxes available on the page currently being viewed.
Click Play on this screen to continue. Please note that not every module will contain tasks.
Upon clicking Play and beginning the task, the screen will change and will display Osprey Approach. At the bottom of the screen will be a blue bar displaying the current task which needs to be completed.
It will also give you any data which needs to be entered during the task.
In the example in this screenshot, you are being asked to add a new individual client to Osprey using the information provided.
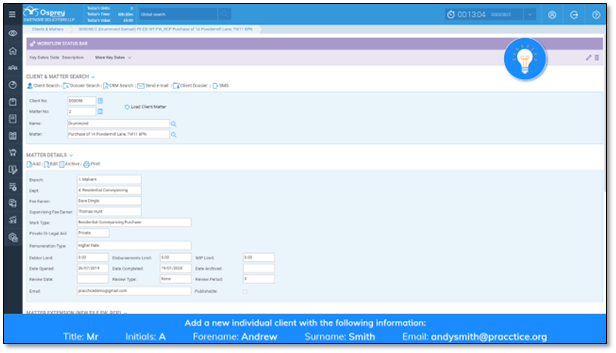
IMPORTANT: After typing any text during a task, you will need to press the Enter key on your keyboard once finished to move onto the next action.
If any of the information entered is incorrect, or you do not click on the correct button, a message will appear advising on the action that should have been taken, or the text which should have been entered.

When you have completed the task, your results will be displayed as below, along with a percentage of the correctly performed actions.
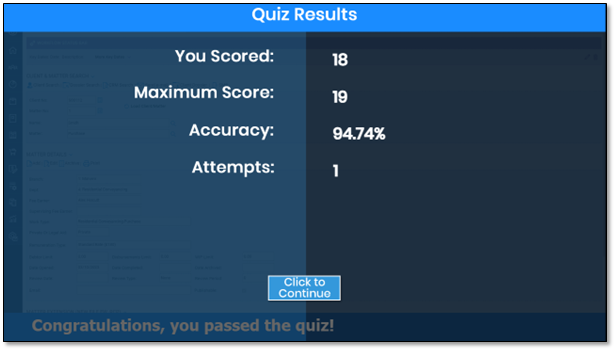
Click the Continue button to move onto the next module.
When you reach the end of the course, click the X in the top right corner of the course screen (NOT your browser window!) to close it. Once completed, you will be sent an email to confirm completion.
You will then be asked to give the course a rating. Please note that this is not compulsory and you may simply close this window if you wish by clicking Skip to return to the training dashboard.
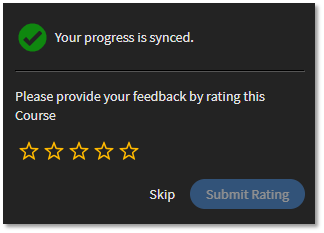
Leaving Feedback
When you have completed your course, you will notice two new notifications. Click on the Bell icon to open up the notifications area.
The top one will ask you to provide feedback, so click on the Provide Feedback link.
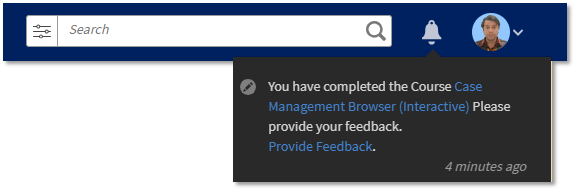
This will then open the feedback form.
The form contains six areas in which you have multiple options to tell us how relevant the course was for you and how easy you found it to navigate.
Questions seven and eight are free-type questions where you can give us any feedback regarding the course and if there are any areas of Osprey that you would like to learn more about.
Please see the next page for an example of the feedback form.
Please do let us know if there are any other queries not covered here by using the details available on the last page of this guide.
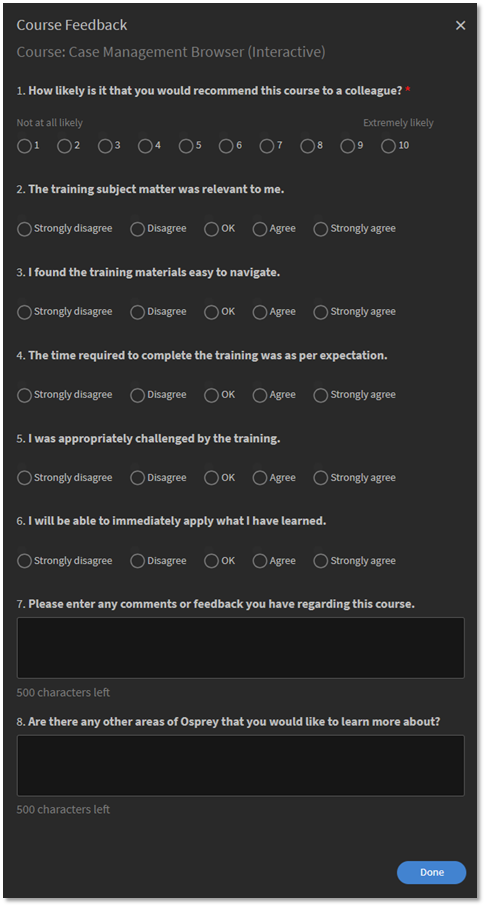
Retaking Courses
All of the courses to which you have been invited will be listed on your learner dashboard. It will give you a percentage completion if you are yet to finish.
Completed courses will have a Revisit button available in the bottom right of the course icon.
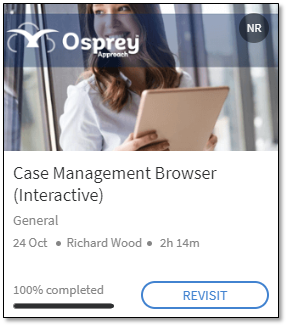
If you click this, the course will restart from the beginning.
Any courses that have not yet been completed will have a Continue button available. Clicking this will allow you to continue the course from where you last left it.
Further Information
If you have any further queries regarding Osprey or our training, please use the information below to contact our team.
Telephone: 03300 604 940
Email: support@pracctice.net
Click Here to visit our Osprey Academy, where you will find help guides relating to all areas of Osprey and the ability to log a support ticket.
Click Here to book more training with our team!