Performing a Conflict of Interest Search (App)
Updated Jul 29th, 2024
Who is this guide for?
Any Users
This guide will take you through performing a conflict of interest search on the app
A Conflict Check is available in Osprey to ensure that you do not add a client who is already present on the system, or another side in the relevant case.
Conflict of interest searches should be carried out whenever you add a new matter in order to ensure that the other side is not already listed as a client on your system.
Using the Case Management App
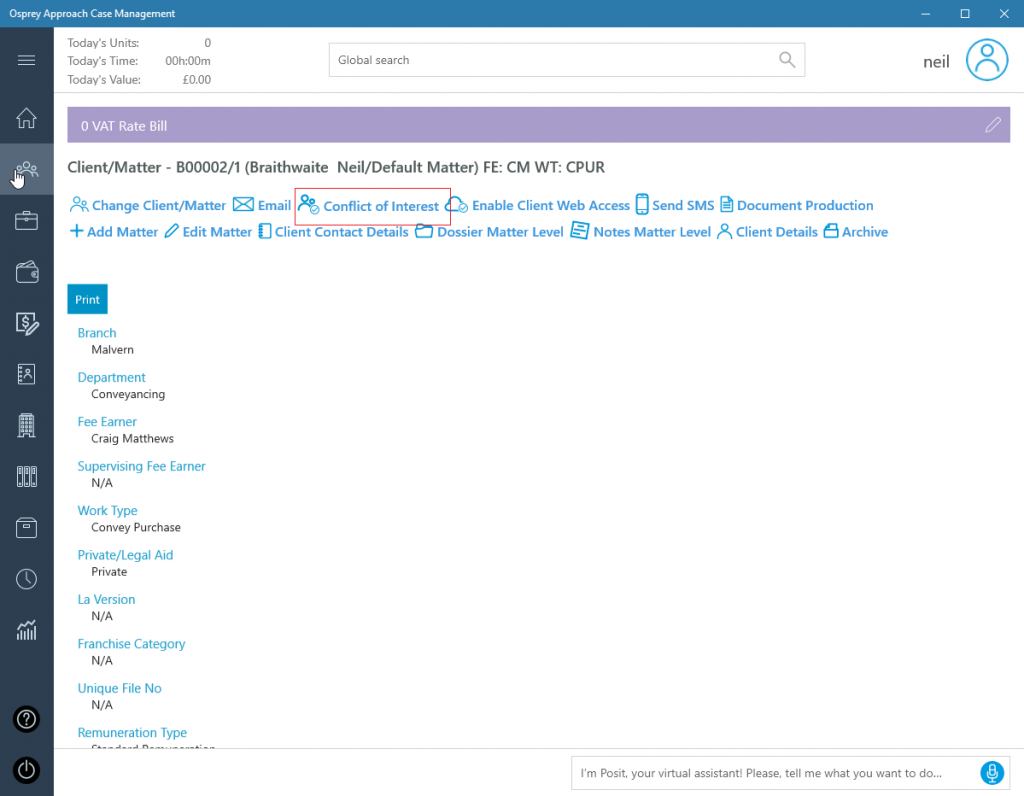
Client Search
To search for duplicate Client details, ensure that the radio button is highlighted as below
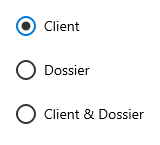
Then select the Next button.
Enter the details you wish to check for. Please note that you will need to select the toggle switch ‘Include Archives’ to search archived files.
A supervisor level user will be able to edit a system switch, to allow archived files to be included in the conflict search by default, rather than the user having to toggle the switch.
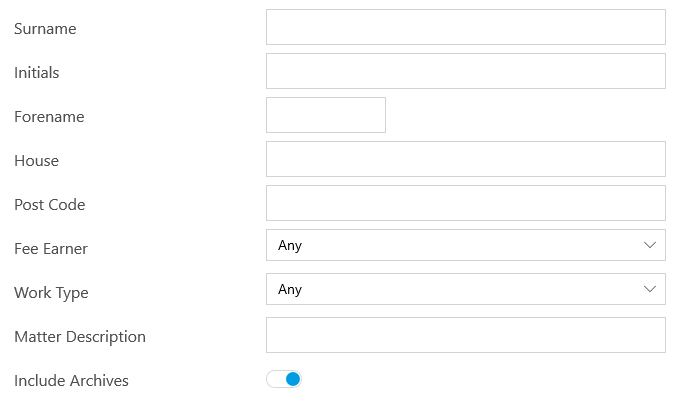
Select ‘Search’ to perform the search and bring up the conflicts.
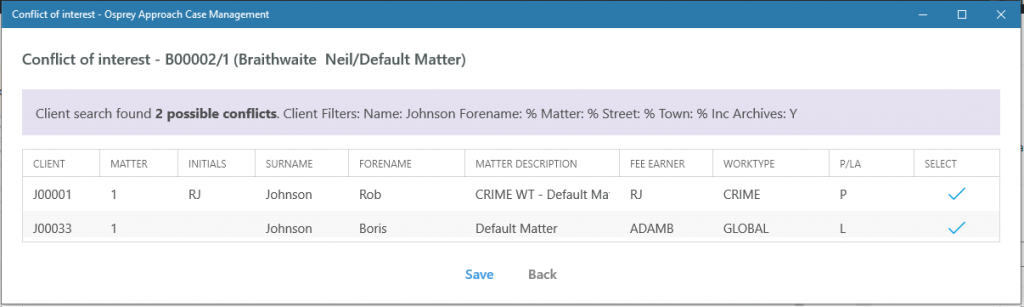
You may also click on the Select icon to go to the relevant matter overview.
Dossier Search
We will now look at the Dossier search. Highlight the Dossier radio button and select Next.
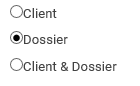
Select the page and field you wish to search by selecting the relevant entries in the drop-down lists. Then select a Search Type.
EQUAL To will return results that exactly match the specified criteria.
LIKE will return results that include the specified criteria but are not necessarily an exact match.
Place the data you wish to search for into the Value box.
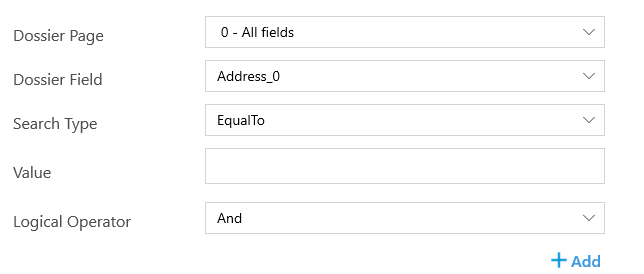
Then select ‘Add’.
Your search will appear here. You may add more criteria if you wish.

You may refine your criteria search if you wish. The AND setting will enable you to search for results matching all set criteria.
Alternatively, use OR if you wish to find matches for more than one criteria.
Click Search to run the search. As with the Client search, you can now save to the Matter History should you wish.
Client & Dossier Search
You are also able to run a combined Client and Dossier Search, which will first ask for client details to search by, then will go through the dossier search directly afterwards. This option can be used to find a specific client and other side combination.
Remember, the conflict searches DO NOT search archived matters by default, so you must select them if you wish to include them in your search results.
There are also other ways to search for clients