Create a Calendar View in Outlook
Updated Jul 30th, 2024
Who is this guide for?
Microsoft Outlook Users
This guide will take you through creating a new calendar view in Outlook
Your diary might be cluttered and you may need to view appointments that occur in a specific location
Microsoft Outlook allows you to create views which can be applied to your calendar so that only specified items appear. For example, you may create a view which simply shows appointments happening in a particular location, but the general principle would be the same for any view type.
Open your calendar in Outlook, then click the ‘Views’ tab. You will have an icon named ‘Change View’. Select this and from the panel which appears, select ‘Manage Views’.
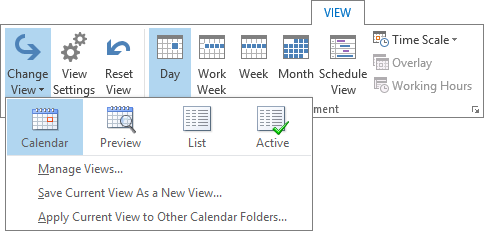
A new ‘Manage All Views’ panel will now open.
Your current views will now be displayed.
Select the ‘New’ button on the right-hand side of the new panel.
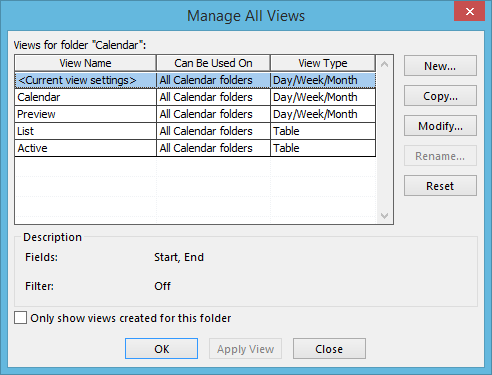
You will now be prompted to give your new view a name.
Give the view a relevant name, for example, ‘Meeting Room’.
Choose ‘Day/Week/Month’ in the Type of View (this is the default view type that Outlook uses so will look like your regular calendar).
Choose ‘All Calendar Folders’ from the bottom series of radio buttons if you wish to use this view in both your own personal calendar and the All Staff Calendar.
Select ‘OK’ once finished.
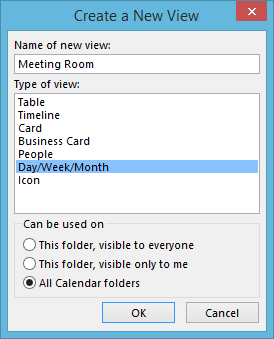
You will now see the below panel appear:
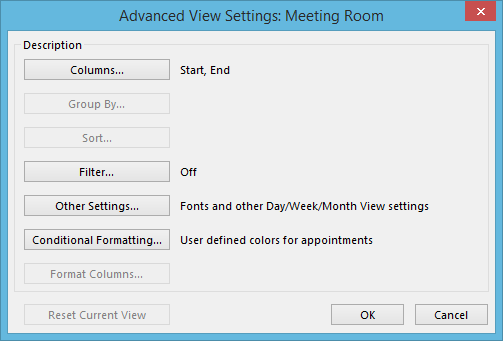
Select the button for ‘Filter’ to open up additional filtering options. On the ‘Advanced’ tab, click the ‘Field’ button.
Under Define More Criteria. Choose ‘All Appointment Fields’ and then select ‘Location’ from the available list.
Leave the condition as ‘Contains’, and enter the name or part of the name of your location in the ‘Value’ box.
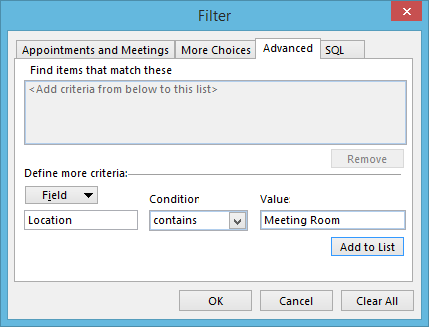
Click ‘Add to List’ and then select ‘OK’. Select ‘OK’ again on the ‘Advanced View Settings’ to return to your list of views with your newly created entry present.
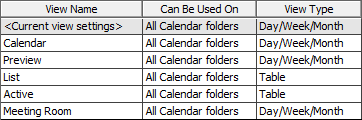
Your new view has now been created. To use the new view, click the ‘View’ tab in your Outlook calendar and select ‘Change View’.
You will see that the new calendar is present here. Select this to only show appointments made in the location specified previously in the Filters screen.
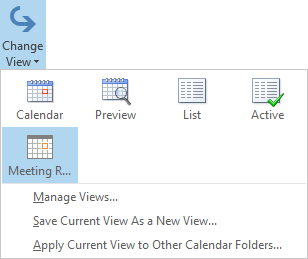
To change back to viewing all appointments, select ‘Calendar’ from the ‘Change View’ area.