Create and Edit a Workflow
Updated Jul 4th, 2024
Who is this guide for?
Case Management Supervisors
Workflows are a combination of customisable actions within Osprey that can be performed from one area. This guide will go through creating and editing them
You can run documents, send emails, add key dates and much more. Thereby increasing productivity and saving time.
In each workflow you may have multiple tasks, which can be run independently of each other and within each task you can have multiple actions.
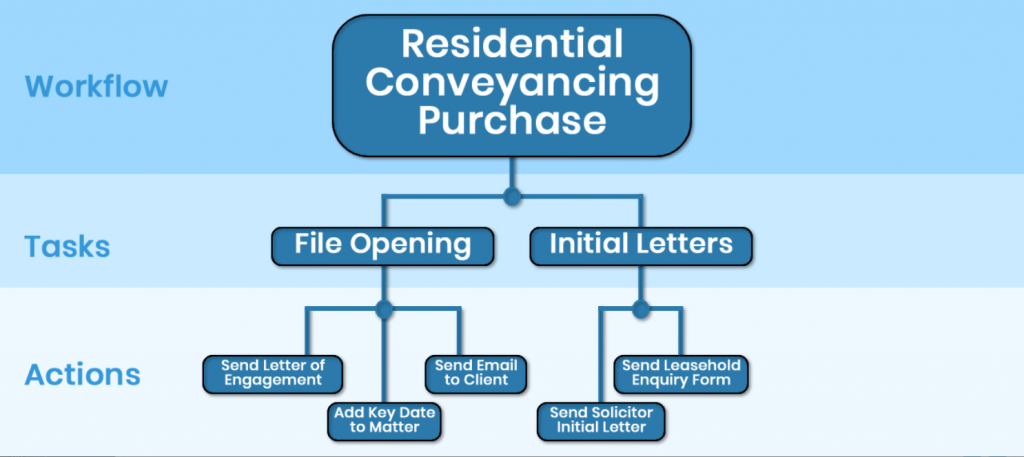
You may also use sections when setting up a workflow – these are made up from the tasks you can create.
Creating a Workflow
Select Supervisor > Case Management Setup > Workflows > Create Workflow
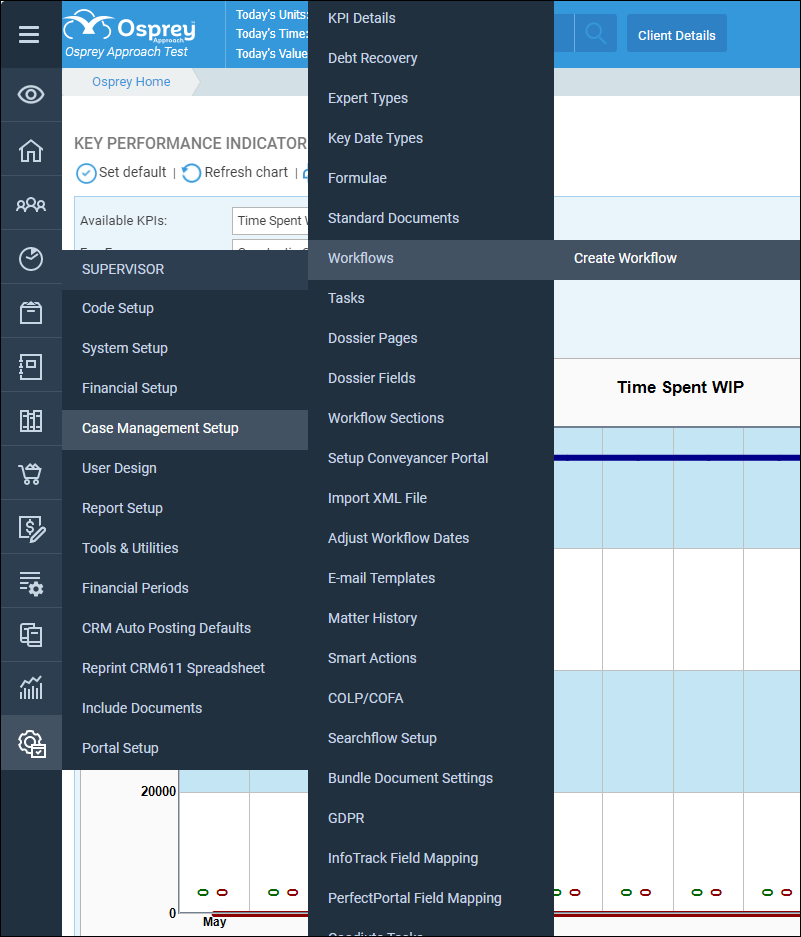
Enter a description and select a worktype. If you wish to have the workflow available across all worktypes, select Global.
If Run Sequentially is ticked, the workflow can only be run in the order in which the tasks have been setup.
Customise at Matter Level will allow users to delete tasks from the workflow if they are not requiired.
Please note that if any tasks are deleted this way, the workflow will be duplicated as new workflows to account for the new variation.
Click Save to create the new workflow.
To edit details, right click on it and select Edit. If a workflow is no longer required, you can select the Archive button to remove it from selection.
Workflows Tasks
Tasks need to be created to link to the workflow, please refer to the dedicated guide Create and Edit Workflow Tasks >
Linking Tasks to a Workflow
Select Supervisor > Case Management Setup > Workflows
Right click the Workflow and choose Link Tasks
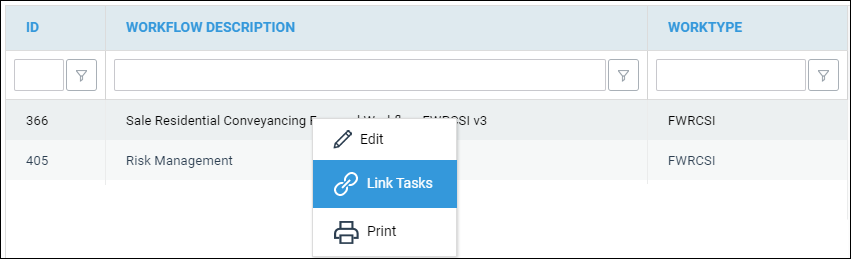
A list of tasks will be present.
Right click on the task you wish to add and click Select.
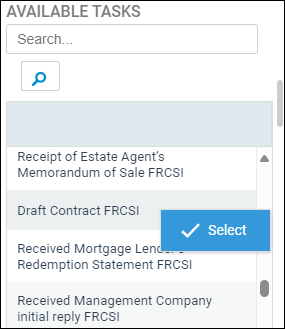
The task will be added on the left-hand side.
Repeat this for all tasks you wish to link. You may drag & drop tasks if you wish to reorder them.
Underneath the Available Tasks you will find Workflow Sections which are groups of tasks which may also be added to a workflow.
A Workflow may be comprised of either tasks or sections, it is not possible to have both tasks and sections in a workflow.
You may also search, add and edit your contacts and organisations when running a workflow.