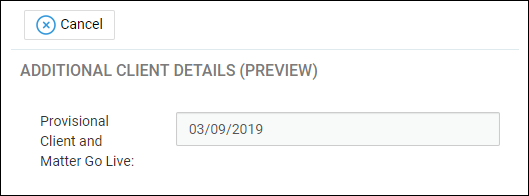Creating New Dossier Fields and Pages
Updated Aug 14th, 2025
Who is this guide for?
Case Management Supervisors and System Supervisors
This guide walks you through the process of creating dossier fields and adding them to a dossier page
You can use dossier pages to store additional data on your matters which can then be merged into your documents.
Creating Dossier List Fields
Navigate to the ‘Supervisor’ area within Osprey and select ‘Case Management Setup’.
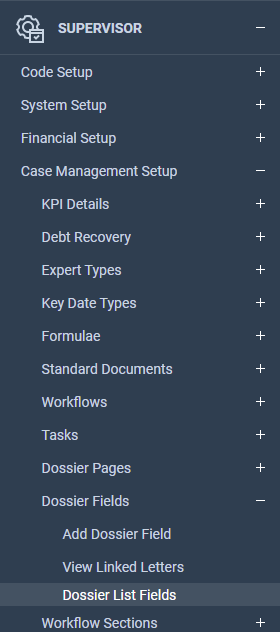
Select ‘Dossier Fields’ under ‘Case Management Setup’ which will show you an additional option to ‘Dossier List Fields’. Select this to open the ‘List Overview Screen’.
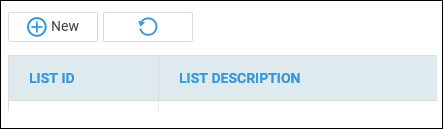
You may select ‘New’ to create a new list.
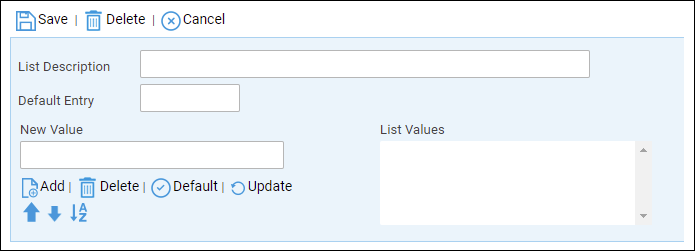
The list description can be up to 60 characters and can include spaces, as it is a description rather than an ID.
Type the first entry in the New Value box and select ‘Add’, you may add as many entries as required.
You may move items up and down using the arrows.
To set the default entry select an item and select ‘Default’.
Finally, select ‘Save’
You will be returned to the list of fields with your newly created one visible in the list, as well as any existing Dossier List Fields set up if any others have been created.
Repeat this process for all list you want to create. Once all lists have been created you will then need to create Dossier Fields to host the lists.
Creating Dossier Fields
Navigate to the ‘Supervisor’ area within Osprey and select ‘Case Management Setup’.
Select ‘Dossier Fields’ under ‘Case Management Setup’ which will show you an additional option to ‘Add Dossier Field’. Select this to open the ‘Add Screen’.
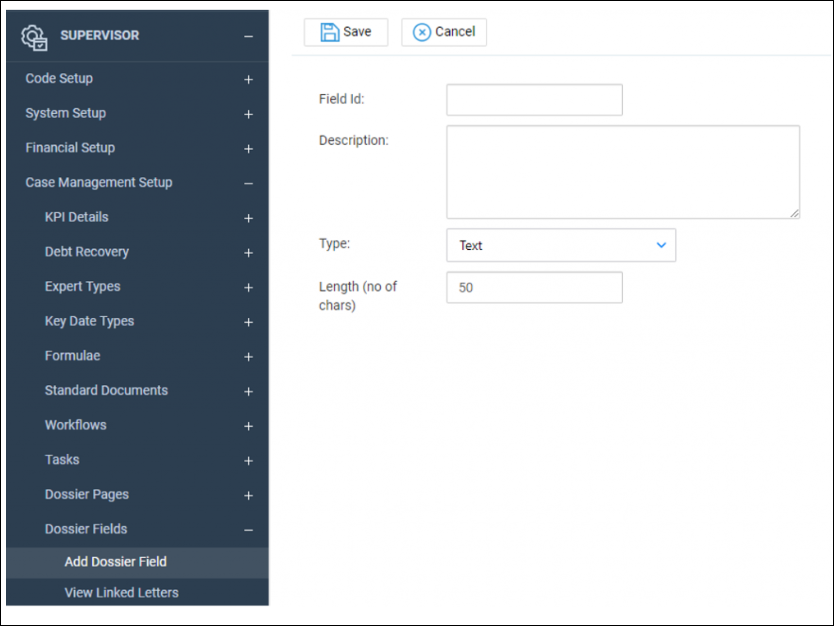
You are now able to enter the new ‘Dossier Field ID’ and ‘Dossier Field Description’ to be created. The description will be the name shown against the Dossier Field. The Dossier Page ID is shortened text of the Dosser Field Description which is used when mapping Dossier Fields onto your document templates and views.
Please note that no spaces can be used in the Dossier Field ID so would suggest using ‘_’ in replacement of this. The Dossier Field ID is also limited to a maximum of 15 characters.
So for example, NATIONAL INSURANCE NUMBER could be created as NI_NUMBER
You will also have to select the ‘Type’ of field you are wanting to create. The following fields are available for selection.
- Address
- Contact
- Organisations
- Date
- Decimal
- Email Address
- Formula
- Integer
- List
- Money
- Text
- Multiline Text
- Web Address
Once we have entered the details for our field, select the ‘Save’ button.
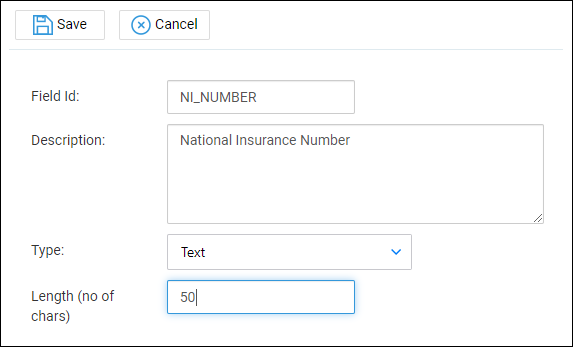
You will be returned to the list of dossier fields with your newly created one visible in the list, as well as any existing Dossier Fields set up if any others have been created.
Repeat this process for all fields you want to create. Once all fields have been created you will then need to populate these onto the relevant dossier page.
Creating a Dossier Page
Select ‘Case Management Setup’ under the ‘Supervisor’ area.
Now select ‘Dossier Pages’, which will show you the option to ‘Add Dossier Page’. On selecting this, the following screen will show:
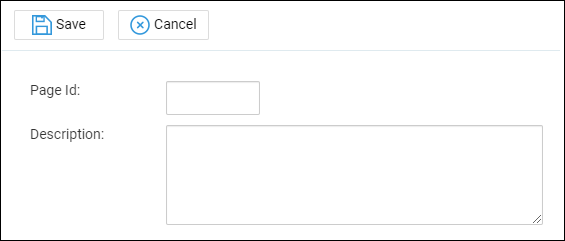
You can now enter the new Dossier Page ID and Dossier Page Description to be created. The description needs to be relevant the fields stored on the Dossier Page, so that it can easily be located.
The Dossier Page ID will be a shorter version of the Dosser Page Description. No spaces can be used in the ID, as with the Dossier Fields, so an underscore will have to be used. The Dossier Page ID is also limited to a maximum of 15 characters.
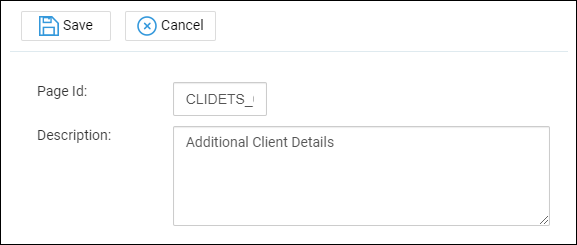
Now select ‘Save’ to be returned to your list of dossier pages, with your newly created one now available for selection.
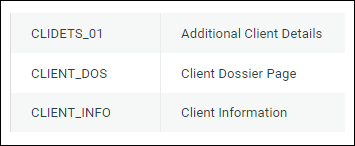
Alongside the name of the new Dossier Page created, when you right click on the relevant page, you will see the following options available:
- Edit
- W/T Links
- Fields
‘Edit’ will allow you to change the Dossier Page description shown. However the Dossier Page ID will be greyed out as this cannot be edited once created.
‘W/T Links’ will allow you to link the new Dossier Page to the relevant work types or to set it as GLOBAL, which means that it will be available across all clients and matters.
The ‘Fields’ option will allow you to link any relevant Dossier Fields to the Dossier Page. Please note that Dossier Pages only allow up to 20 fields to be stored, however you are not limited on the amount of Dossier Pages you can create.
Once the ‘Fields’ option has been selected you will be shown a new screen with all Dossier Fields available where you can select the relevant fields to be linked to your new Dossier Page.
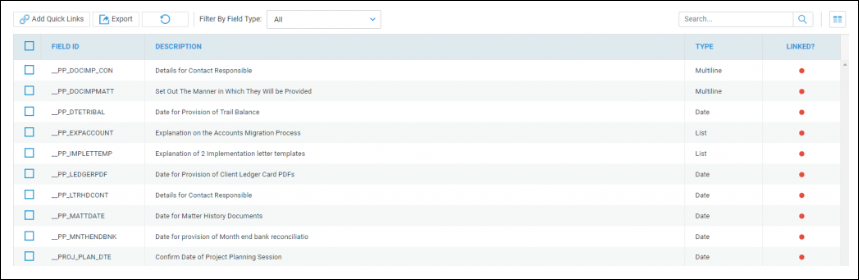
In order to link the Dossier Fields, select the tick box alongside the relevant fields and the click on the ‘Add Quick Links’ button. You will be able to use the filter search available if you have a lot of fields in order to locate the relevant ones.
Once selected, a green dot in the ‘Linked’ column will denote that this field is linked to your page
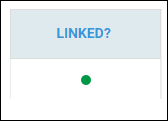
Once you have located and linked all fields required you will then have the option to design the Dossier Page, which allow you to place the fields where you wish.
Select ‘Design Page’.
The fields will automatically have been placed in the first available slot automatically upon linking.
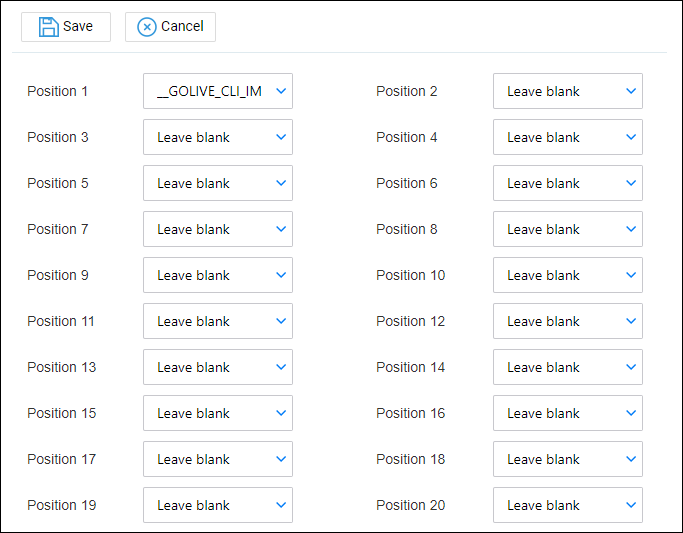
Each space in the page will allow you to click on the drop-down arrow, which will list the available fields.
Select a field to place in the chosen area.
Please note that if the field is already present in the page, then it will be removed from the original position and placed in the new one.
Once the Dossier Page has been designed as required select ‘Save’ to keep any changes made.
Once saved, you will see the option to ‘Preview Page’. Select this in order to see how this will look when entering details within the dossier.