Create Matter Extensions
Updated Aug 14th, 2025
Who is this guide for?
Case Management Supervisors and System Supervisors
You can create matter extensions which allow you to link your dossier fields to the matter details screen to be filled when creating a new matter or editing an existing matter. This guide will take you through this process
To add a new Matter Extension, navigate to the ‘Supervisor’ area and select ‘User Design’. Now click on ‘View’ and then select the option to ‘Add View’.
The new screen will allow you to enter the details for your new matter view.
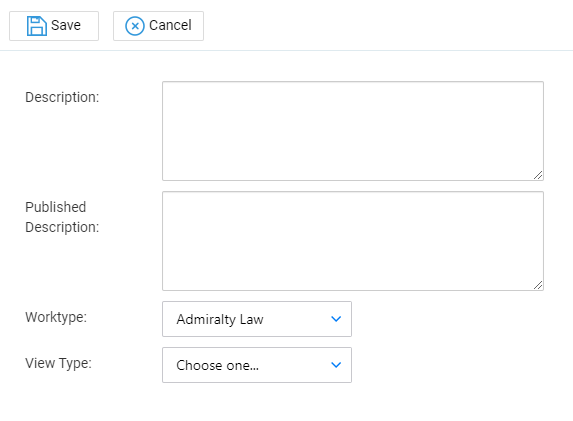
‘Description’ will be the name shown against the new View created. Please note that the ‘Published Description’ is only to be used if you have purchased the client portal which will be the description shown to your client against this new view created
You will also be given the option to select the ‘Work type’ and the ‘View Type’.
The ‘Work Type’ option will present you with a list of all your available work types where you will need to select the relevant one which you would like your Matter Extension to be available under.
The ‘View Type’ option will show you a list of views available to create. Select ‘Matter Extension’ from this list.
Fill in details as appropriate for the new Matter Extension to be created and select ‘Save’.
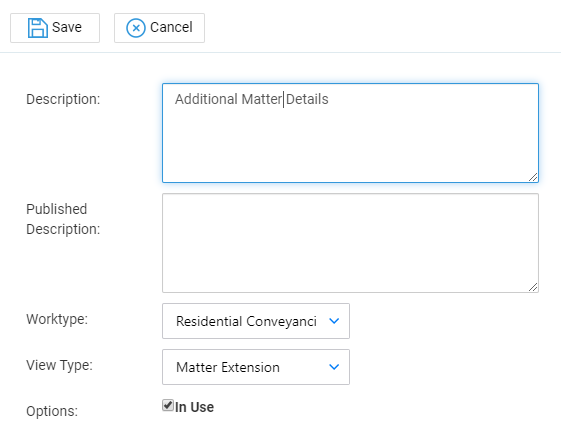
You will then be taken to your list of views. Your newly created matter extension will now be available in this list. You may filter by ‘View Type’ if you wish

You can right click the new extension and you will be shown the option to ‘Edit’, ‘Link’, ‘Clone’ or ‘Delete’.
- The ‘Edit’ option will allow you to change the description of the extension created. However, ‘View Type’ has been greyed out so this is not able to be altered once saved.
- The ‘Delete’ option will allow you to delete the M extension created.
- The ‘Link’ option shown will allow you to link any global dossier fields created to be shown within this client extension.
- The ‘Clone’ option will allow you to clone the matter extension once fields have been linked. Please note that you will only be able to clone matter extensions for different work types where the same fields linked are available for other work types.
Please note that you will only be able to link dossier fields that have been linked to dossier pages under the same work type the matter extension has been created under. You are not limited within matter extensions to the amount of fields you can link.
After selecting the ‘Link’ option, you will see the following screen:
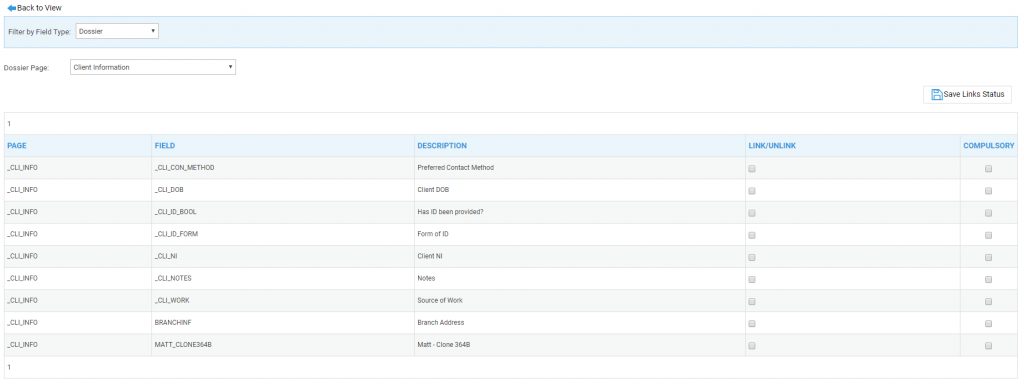
The ‘Filter by Field Type’ drop-down list will allow you to select if you wish to include details from ‘Dossier’ and/or ‘Notes’.
The ‘Dossier’ option shows you all dossier fields/pages that have been setup under the work type the matter extension has been created under.
Once ‘Dossier’ has been selected you will see the option to select which dossier pages you would like to pull through fields from if more than one dossier pages are available. Select as appropriate.
The ‘Notes’ option shows you any text notes which have been set up within supervisor. Adding Standard Text – Osprey Academy (pracctice.com)
Once selected, you will be shown a new screen with all notes available where you can select the relevant notes to be linked to your new matter extension.
In order to link the notes required, tick the relevant boxes and then select ‘Save Links Status’ shown to the top right hand side of the screen.
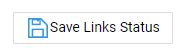
Click ‘OK’ when prompted to save your changes.
You will see the option to ‘Design Client View’ once all relevant fields and notes have been linked.

Click this and a new screen will be shown displaying the available fields and notes linked.
You will be able to drag and drop these into any order required by holding down the left-hand mouse button on the small grey box to the right of the fields and then dragging them to their new location.
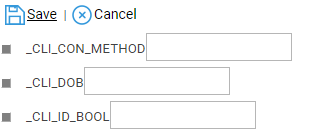
Once fields and notes have positioned accordingly, select ‘Save’ to keep your changes.
You will then be given an option to ‘Preview Client View’ to see how your matter extension will look with full field descriptions rather than the field ID’s.

Your new matter extension will now be available under your matter details screen. In order to fill out these details select ‘Edit’ on the matter overview and you will then be able to fill in these details.