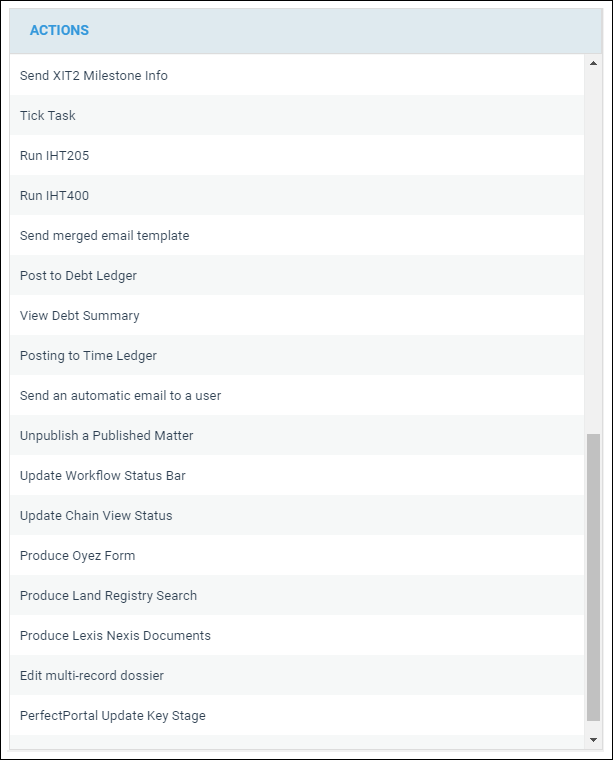Create Multi-Line Dossier Pages
Updated May 24th, 2024
Who is this guide for?
Case Management Supervisors and System Supervisors
This guide walks you through the process of creating Dossier Pages which allow multiple entries
Creating Multi-Line Dossiers
You can use dossier fields and dossier pages to store additional data on your files and merge through into your documents.
Select ‘Case Management Setup’ under the ‘Supervisor’ area. Now select ‘Dossier Pages’, which will show you the option to ‘Add Dossier Page’.
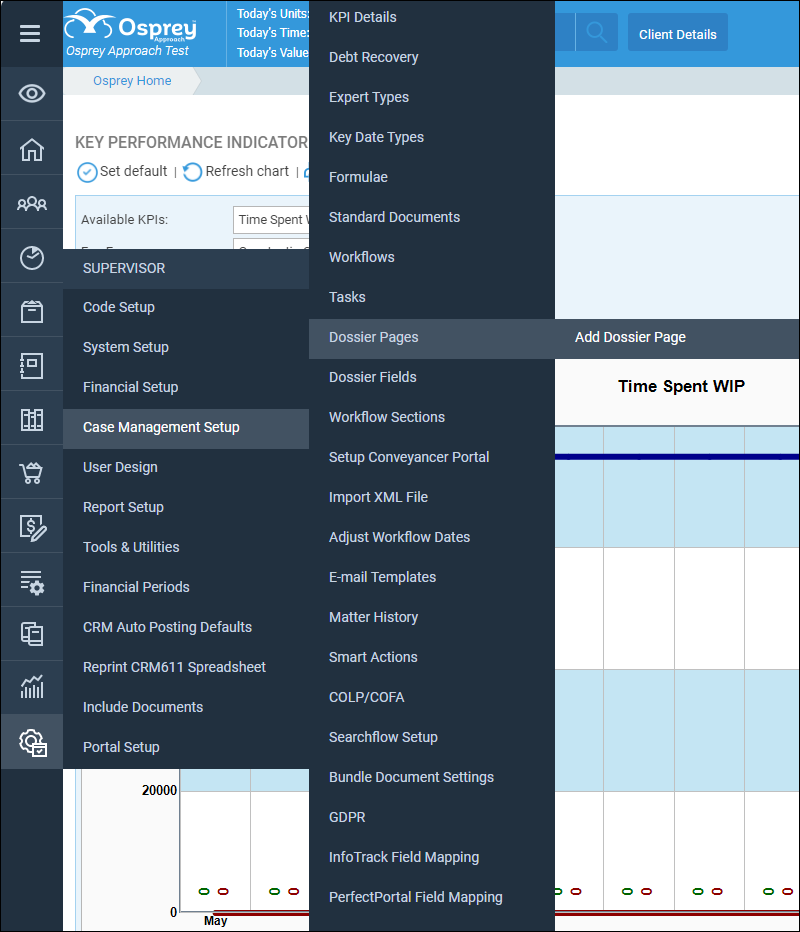
On selecting this, the following screen will show:
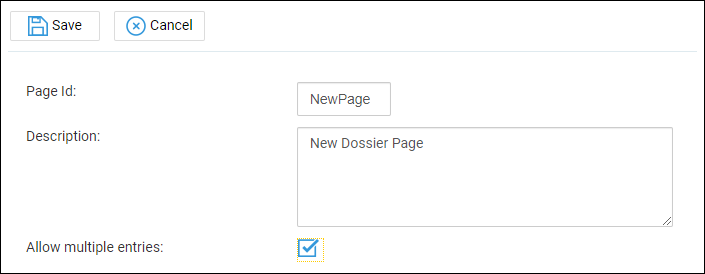
You can now enter the new Dossier Page ID and Dossier Page Description to be created. The description needs to be relevant the fields stored on the Dossier Page, so that it can easily be located. To make it a Multi-line page tick the option Allow multiple entries.
The Dossier Page ID will be a shorter version of the Dosser Page Description. No spaces can be used in the ID, as with the Dossier Fields, so an underscore will have to be used. The Dossier Page ID is also limited to a maximum of 15 characters.
Now select ‘Save’ to be returned to your list of dossier pages, with your newly created one now available for selection.
Alongside the name of the new Dossier Page created, when you right click on the relevant page
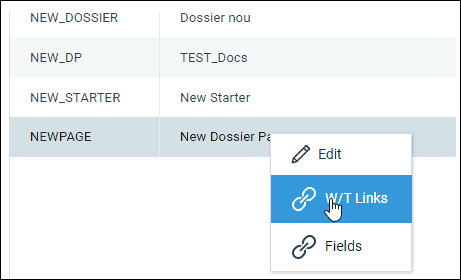
‘Edit’ will allow you to change the Dossier Page description shown.
Both Dossier Page ID and Allow multiple entries will be greyed out as this cannot be edited once created.
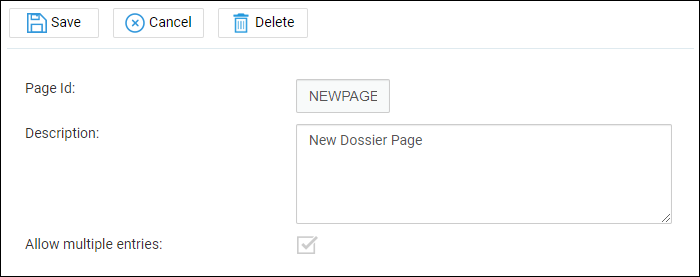
‘W/T Links’ will allow you to link the new Dossier Page to the relevant work types or to set it as client level, which means that it will be available across all clients and matters.
For client level, select Client Dossier Page and the choose from Link to Global, Link to Individual, Link to Company
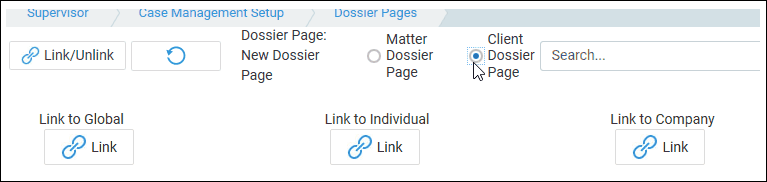
For matter level, select Matter Dossier Page, now tick the relevant work type and click Link/Unlink
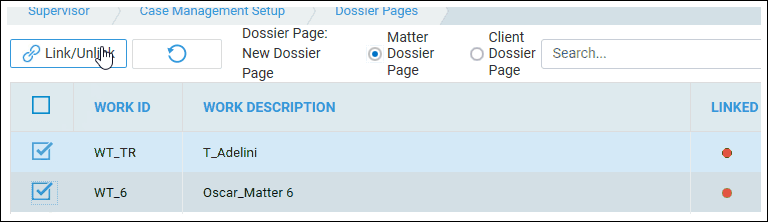
‘Fields’ will allow you to link any relevant Dossier Fields to the Dossier Page.
Select the tick box alongside the relevant fields and the click on the ‘Add Quick Links’ button
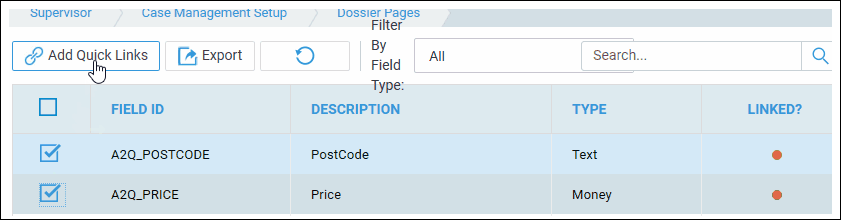
Please note you may only link a maximum of 20 fields to a Dossier Page
Once you have located and linked all fields required you will then have the option to design the Dossier Page, which allow you to place the fields where you wish.
Select Design Page,
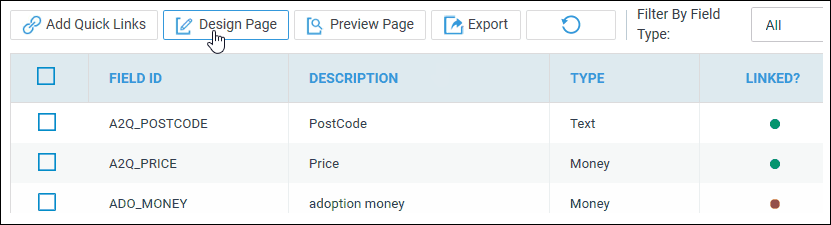
Using the drop down lists position the fields in the desired location
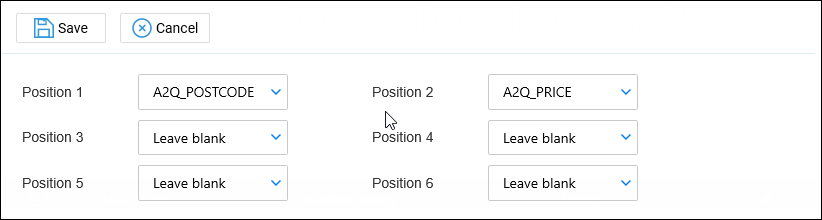
Once the Dossier Page has been designed as required select ‘Save’ to keep any changes made.
Once saved, you will see the option to ‘Preview Page’. Select this in order to see how this will look when entering details within the dossier.
Using Multi-Line Dossiers
You may amend and create records in your multiline dossier fields. Simply access the dossier page as you normally would. Your multiline field will have an Add Record option in the top left.

After clicking this, you may add another line onto the field.
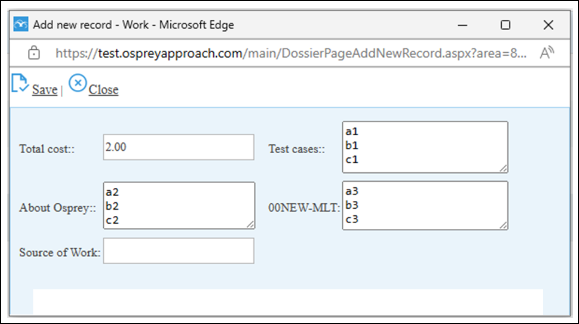
When you have filled in the information for your new line, click on Save. The information entered will be added as a new row.
Multiline Dossiers can also be set during the running of a workflow. A new Edit Multi-Line Dossier action is available from the standard actions list.