Creating a Client and Matter
Updated Aug 21st, 2025
Who is this guide for?
Any Users
Adding a new client and matter is now simpler and quicker. The new tool steps you through each stage of data entry and set up to ensure nothing is missed.
Released December 2024
Creating a client and matter
You can add a new client after running a conflict of interest search, or by clicking Client from the Master action menu.
Client numbers can be generated automatically as numeric (e.g. 0000001) or alphanumeric (e.g. HAR0001), alternatively you can set it to enter the client number manually.
Enter all of the details you have to hand for the client themselves, you may tick ‘This client is high-risk’, if desired. Should you need to add additional named clients, click ‘Add additional named clients’ to add the details for up to four more clients.
When you have finished click Continue.
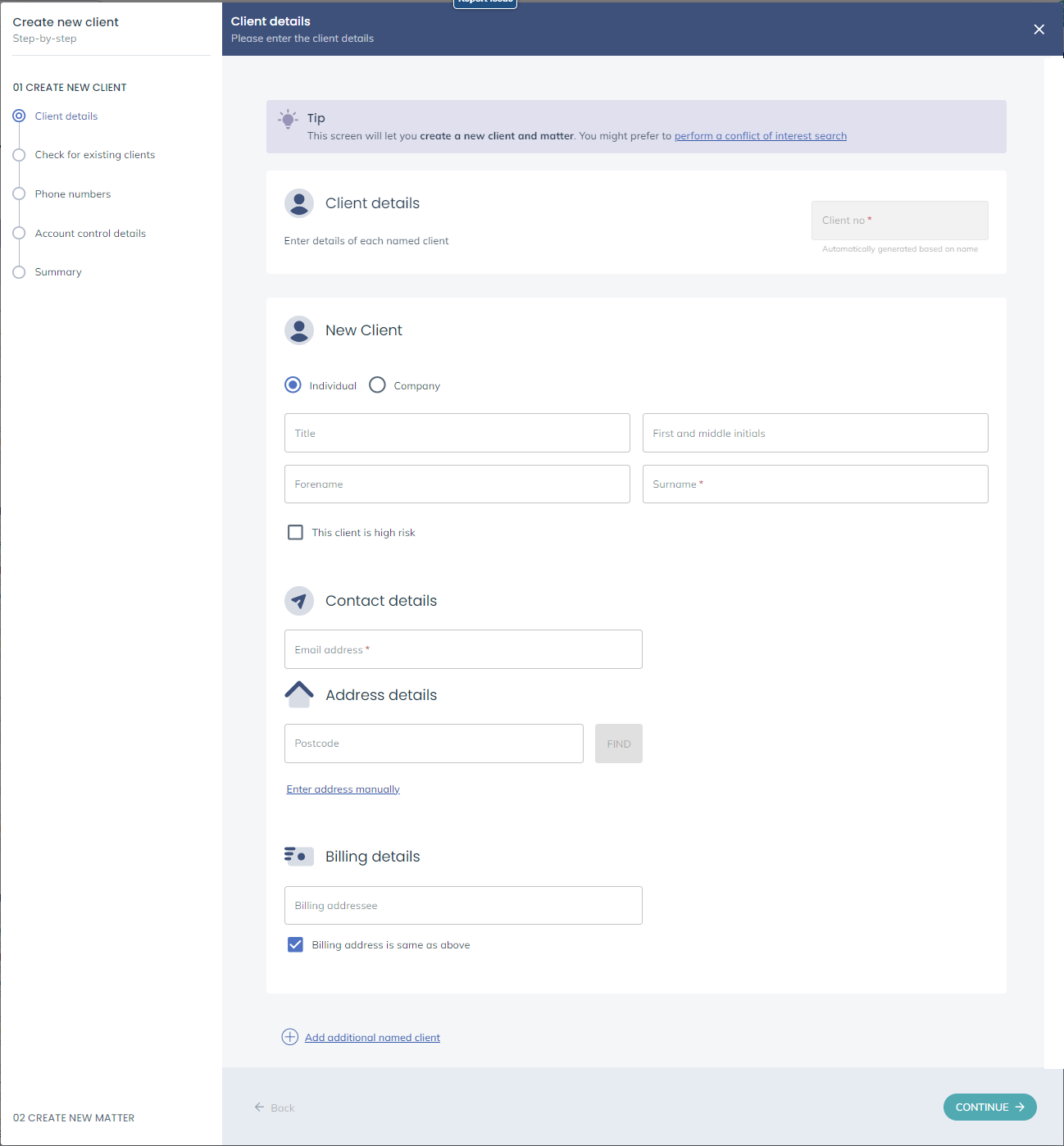
You will presented with a notification confirming whether the client exists or not. Click continue to move forward.
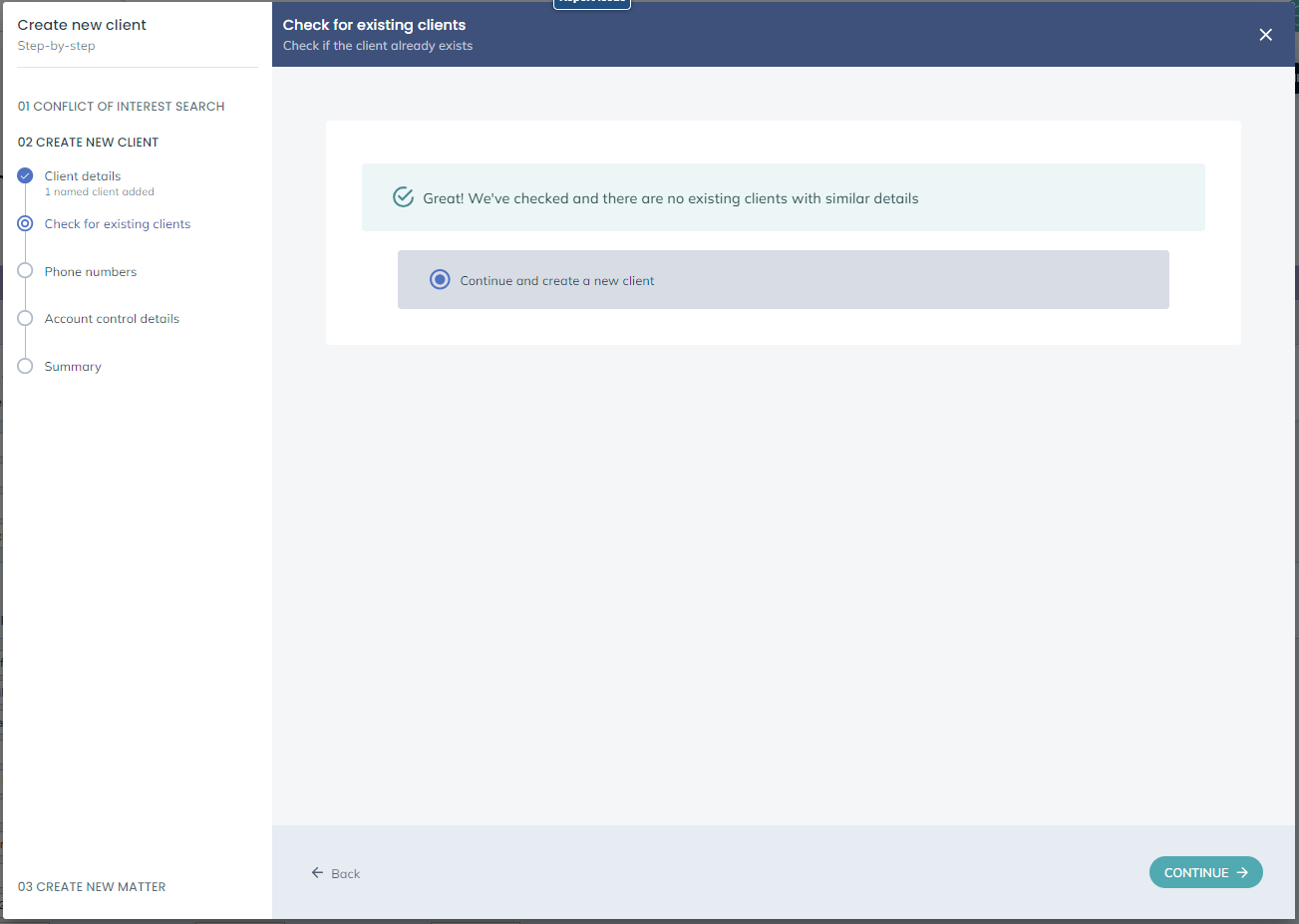
You will then be presented with the option to add phone numbers for the client, click Add new to do so.
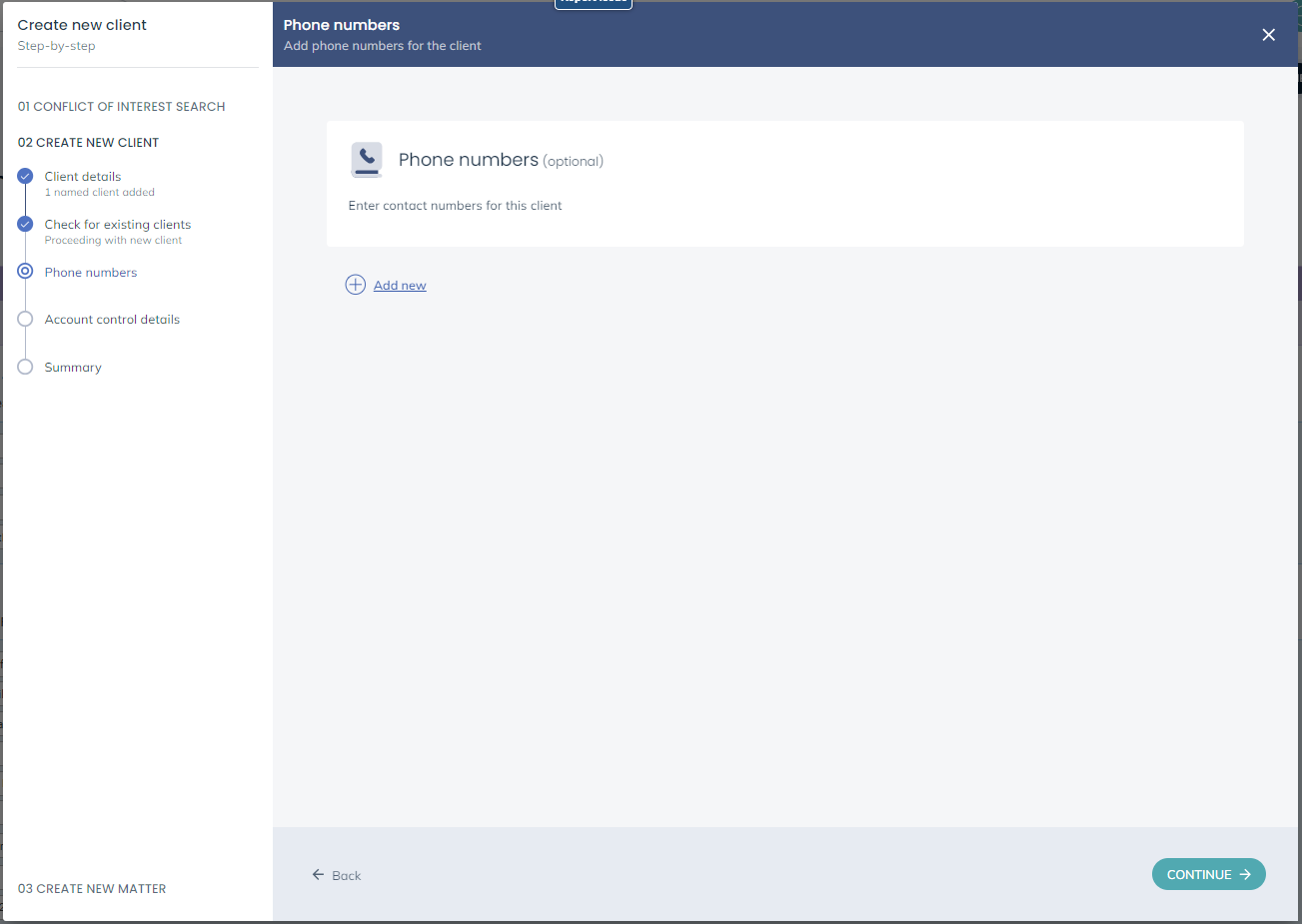
And the number, a description and choose a phone type. Click Continue to move forward.
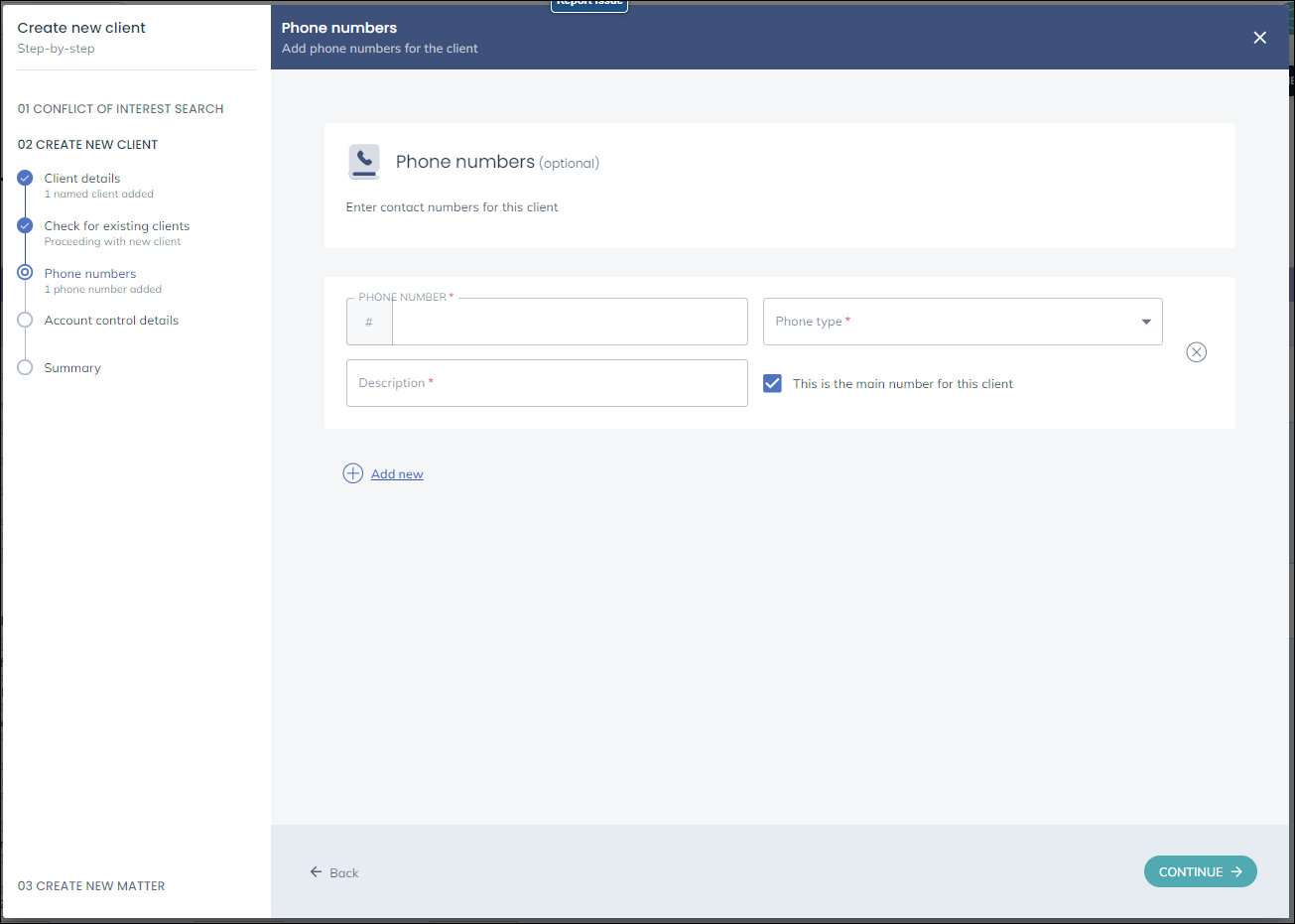
You may enter credit control limits for the client across all matters. Click Continue when ready.
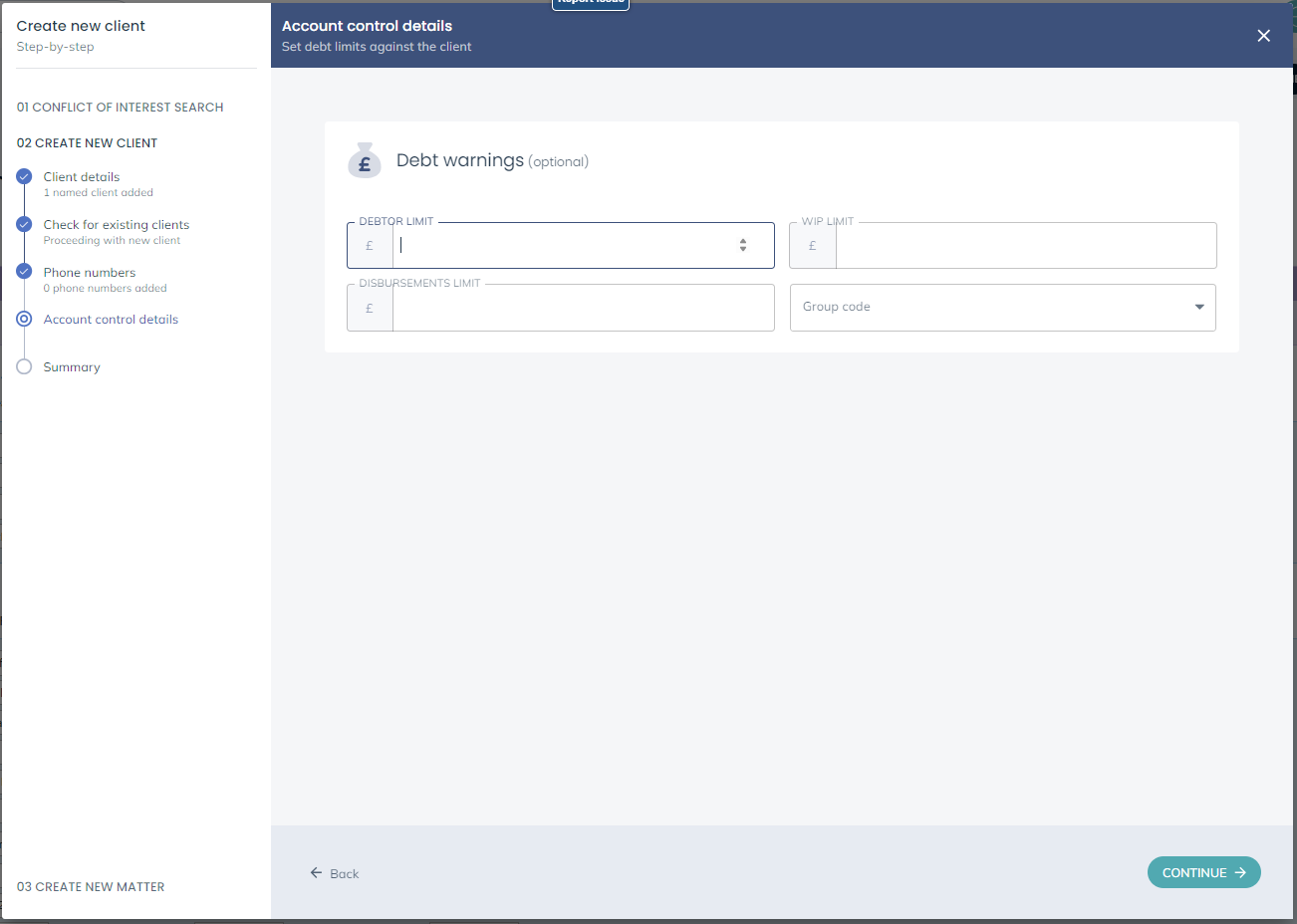
You will see a confirmation that the client details have been created. Click Continue to add the matter details.
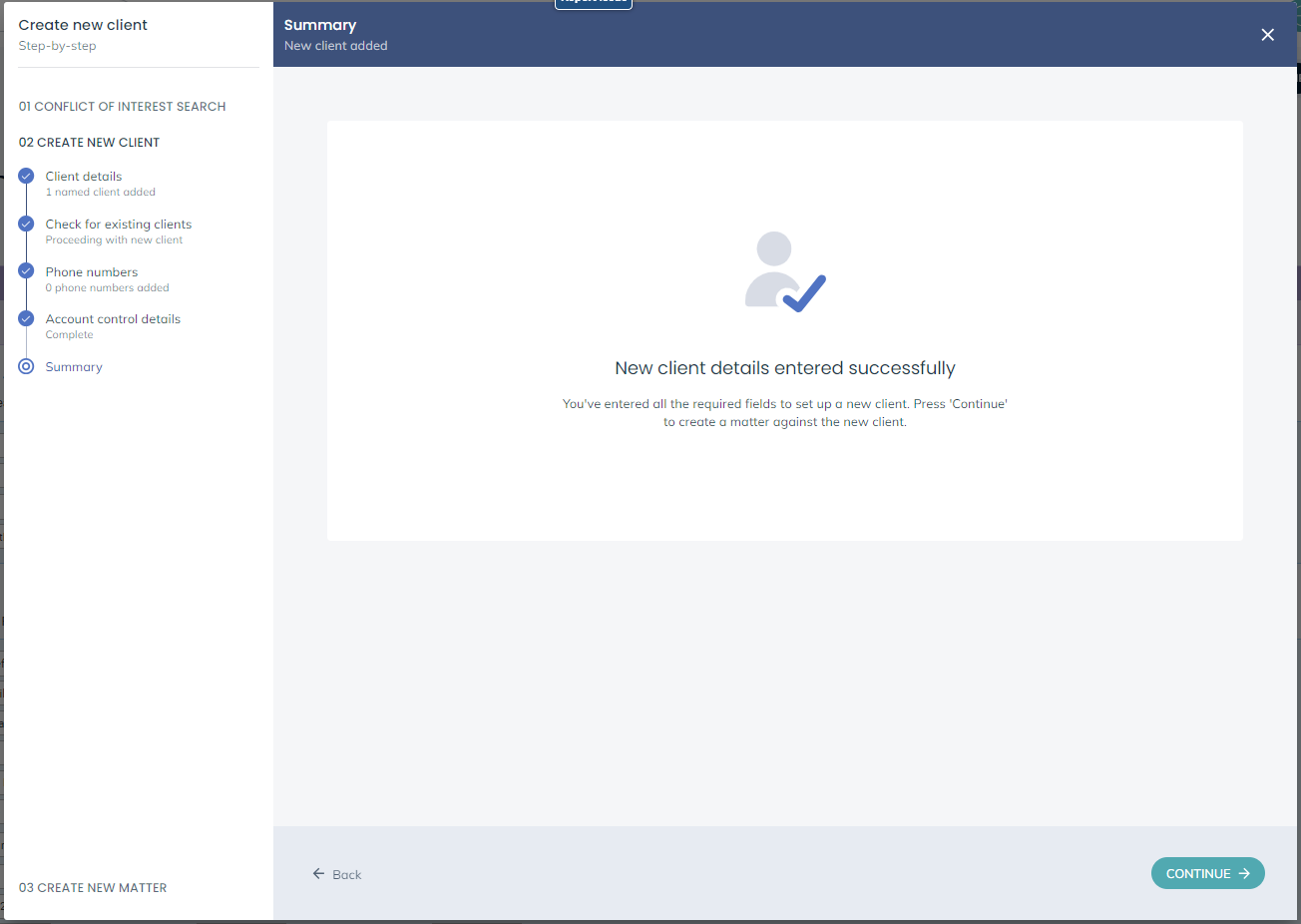
Set the correct date opened and enter a suitable description, then choose the appropriate work type, branch and department. Click Continue to move forward.
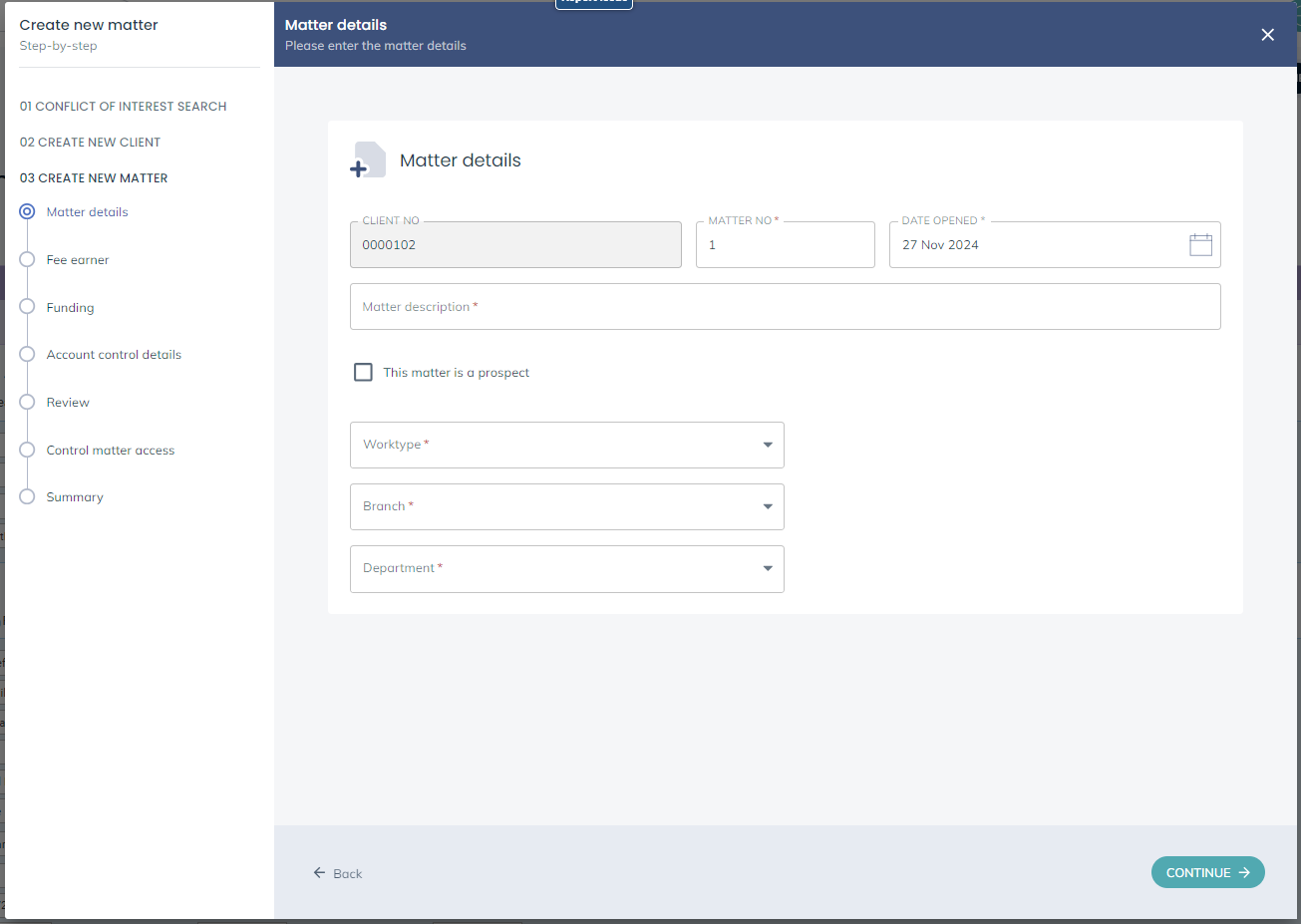
From the lists choose the fee earner and optionally the supervising fee earner
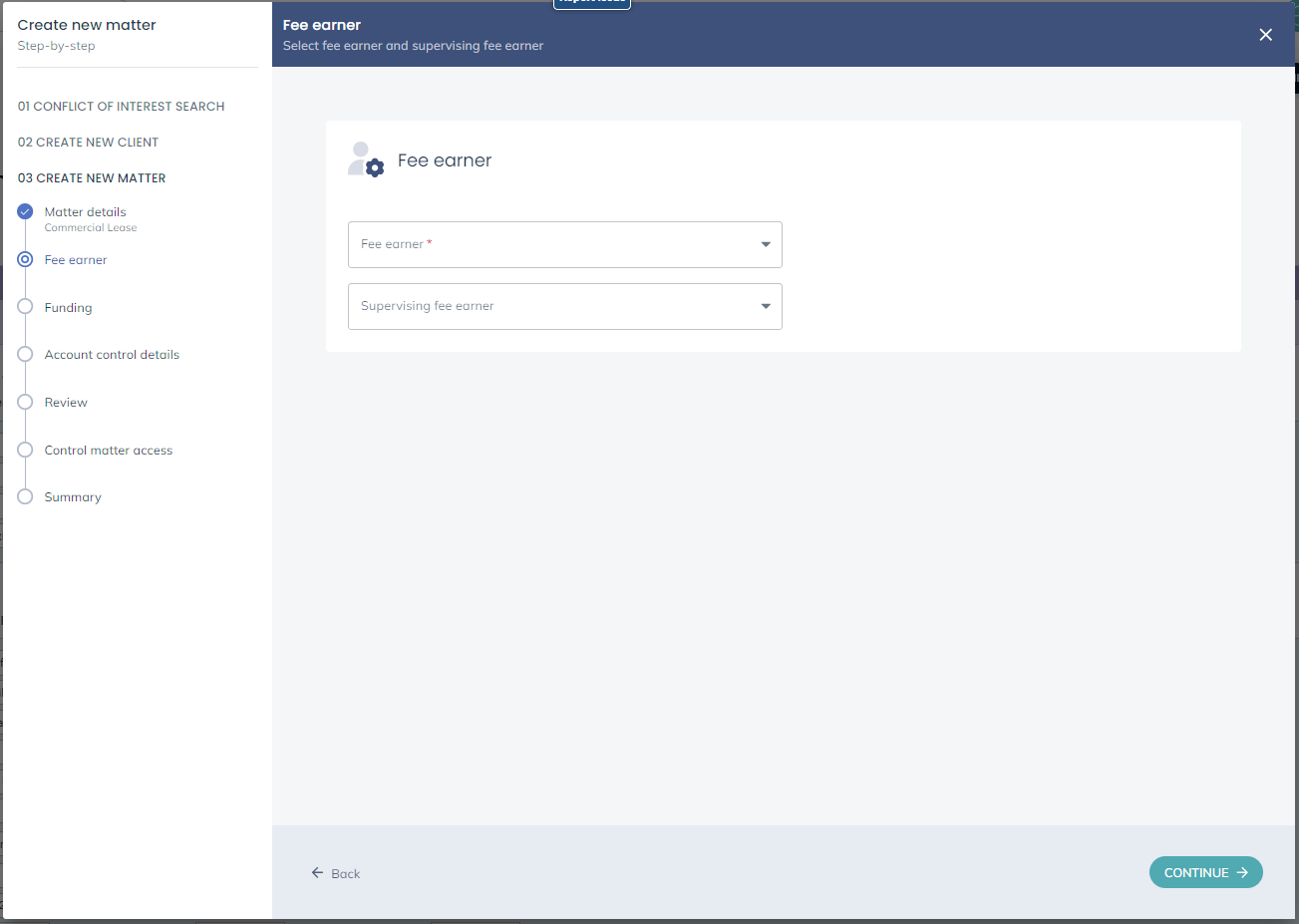
Funding defaults to Private when you can choose the appropriate Remuneration (Hourly Rate)
If the matter is set to Legal Aid, additional options will appear:
Franchise Category: Choose from a list of available franchise categories. the UFN field will then appear.
Unique File No (UFN): To set a UFN on a matter, ensure the correct instruction date is selected alongside the UFN box, or choose it using the calendar icon, then click the UFN button at the top of the screen, which will generate a UFN e.g. 10072002/001
LA Version (Legal Aid version): Setting the UFN above will correctly select the legal aid rates set based on the date at which the instruction was taken. If not using UFNs, please manually select the latest available rate for new files.
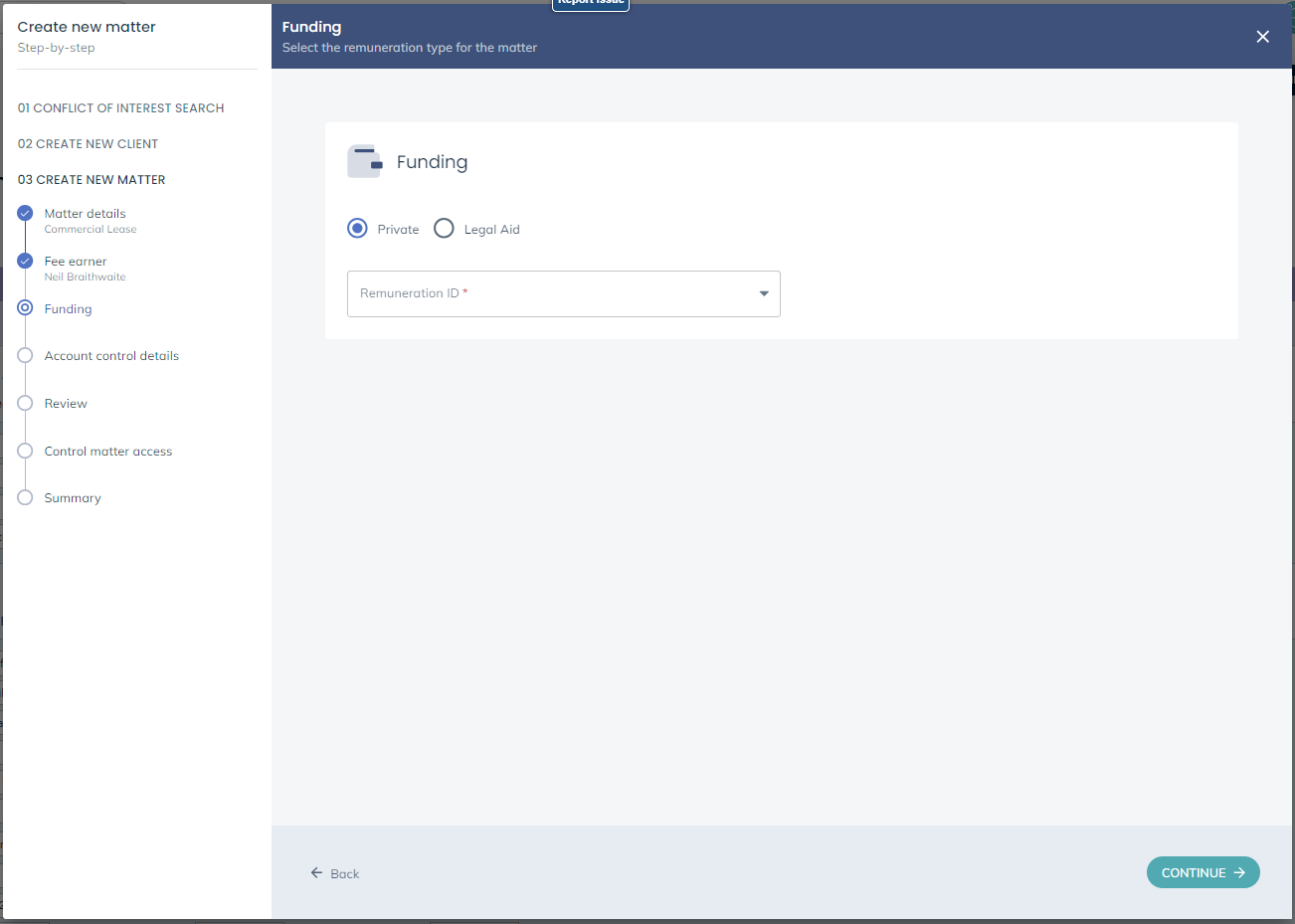
You may enter credit control limits for the matter. Click Continue when ready.
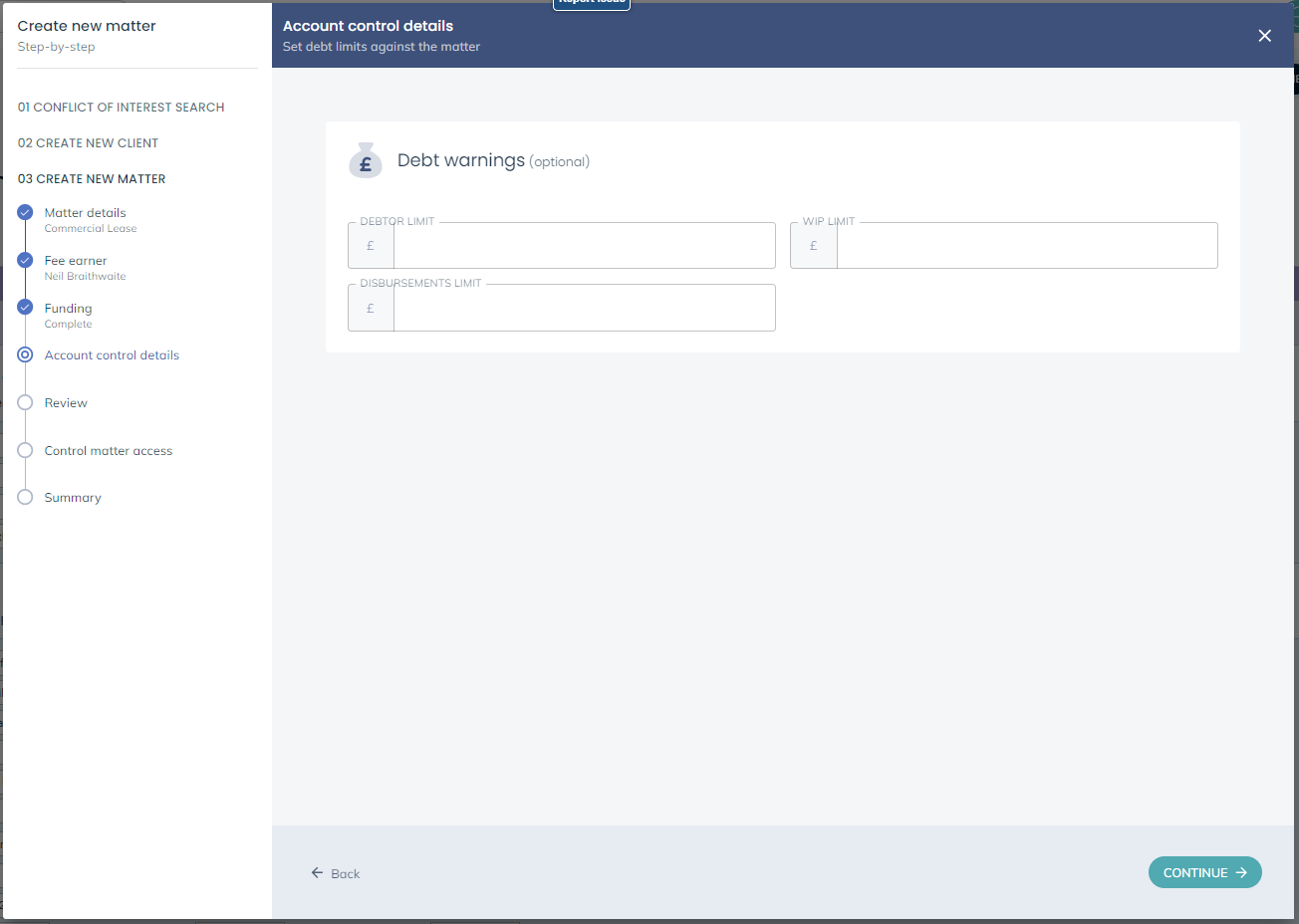
You can set matters to automatically review at set time periods. These will appear on the fee earners’ Osprey Home screens. See our Set Matters for Review guide > for assistance in understanding how the reviews work. Click Continue to move forward.
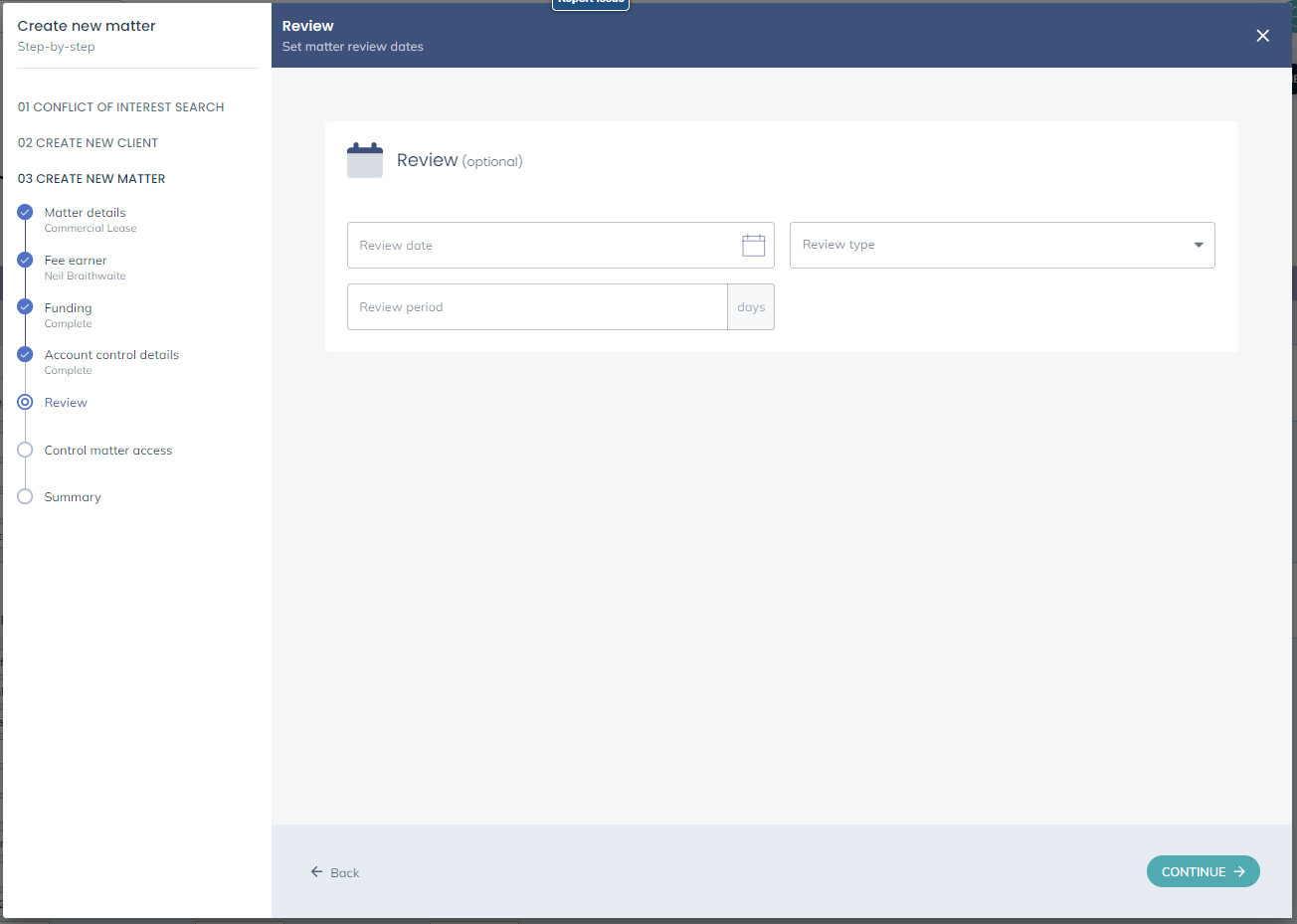
Tick Apply matter restrictions > to restrict users’ access to this matter. Click Continue
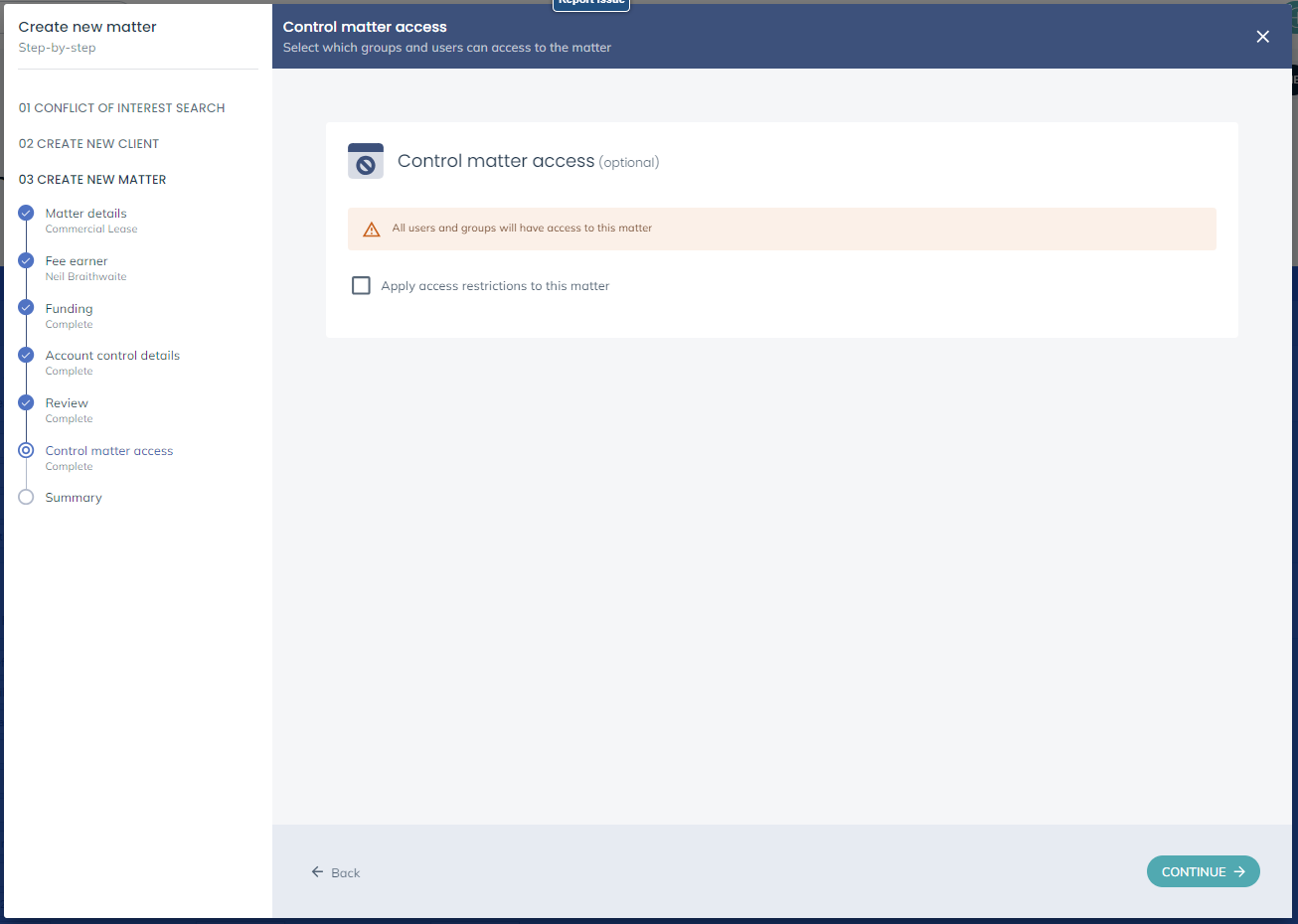
Click Submit if you are happy with the information entered in the previous screens. Click Continue
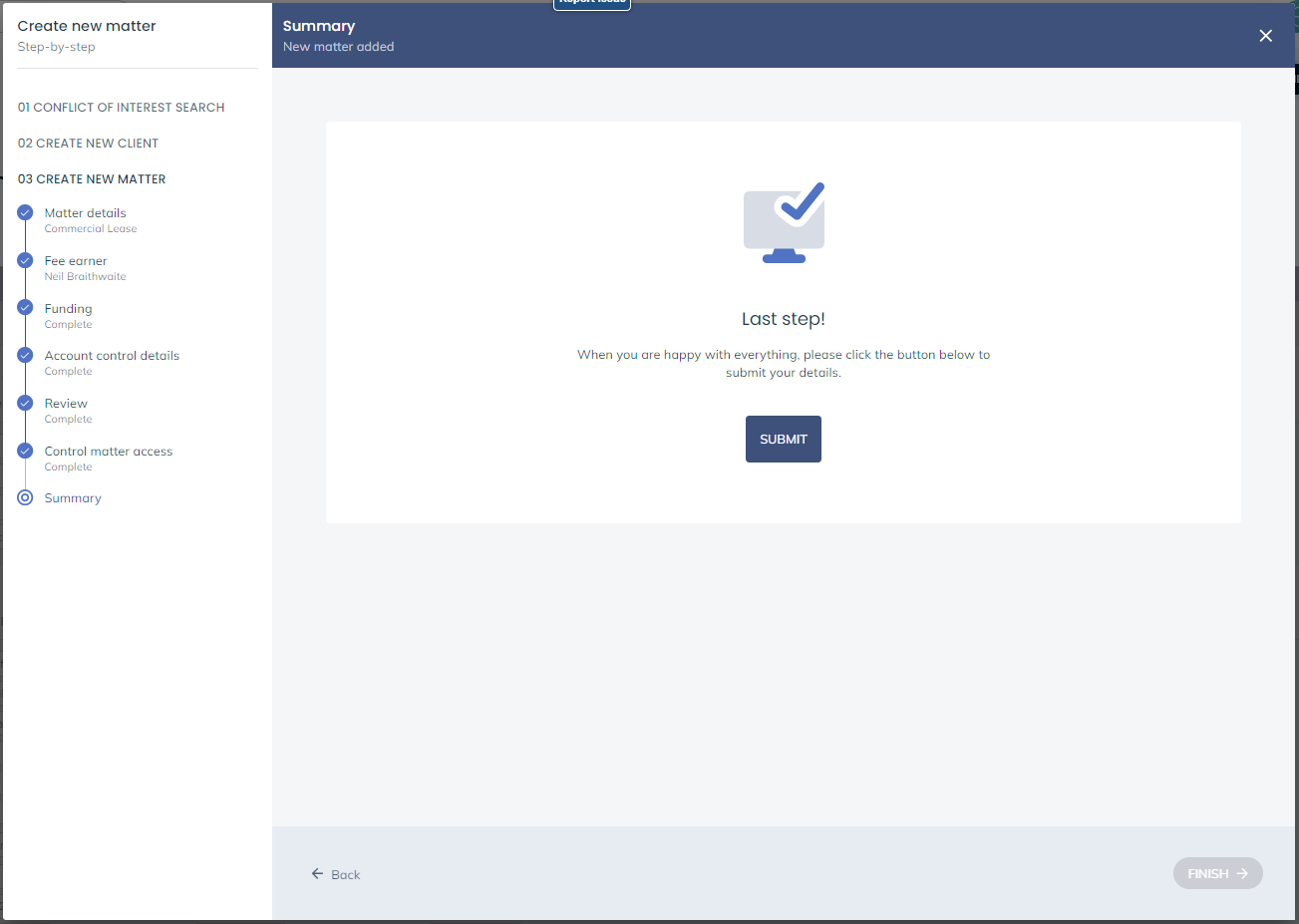
You have now successfully added the matter, click Finish to close the window.
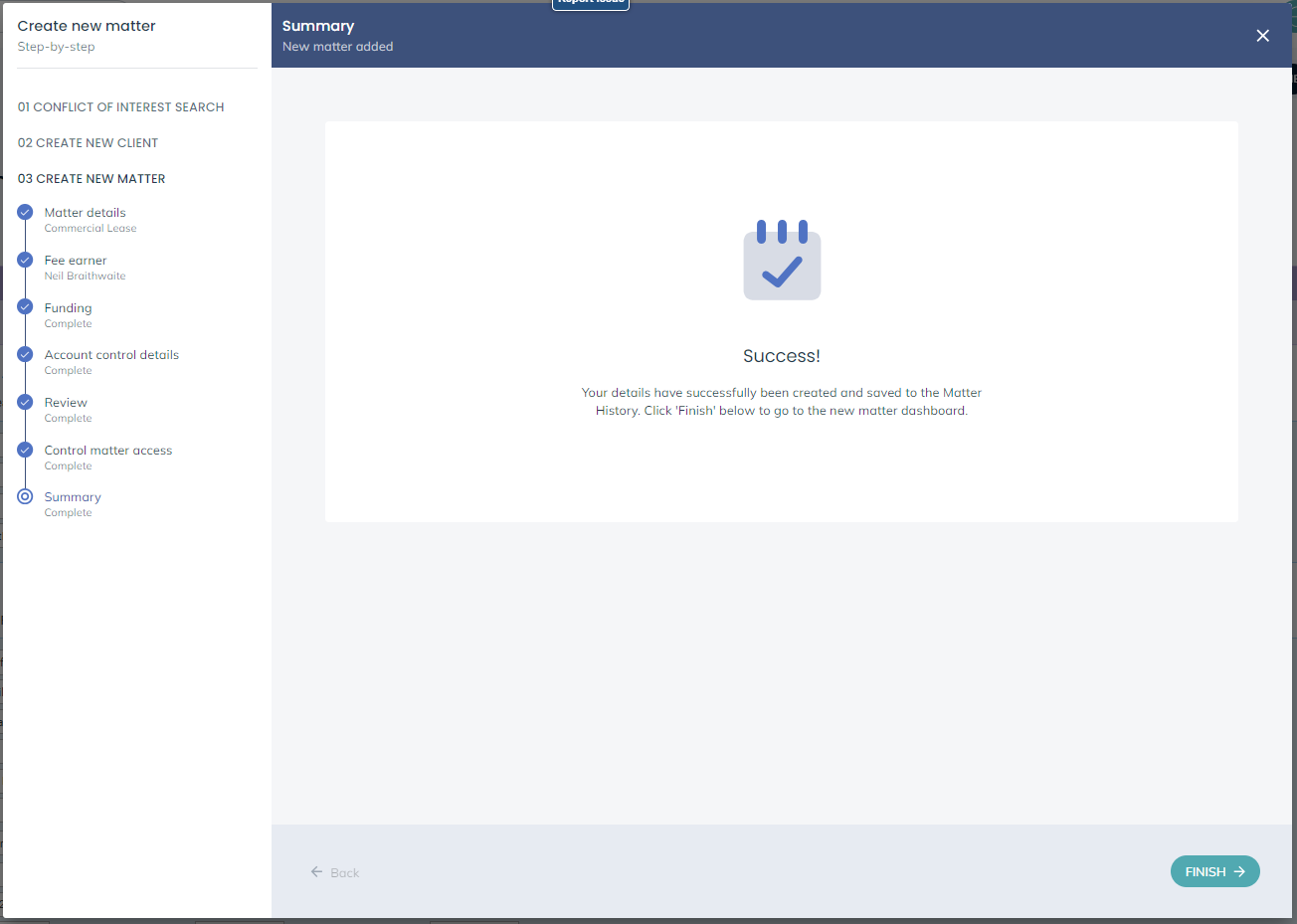
Adding clients and matters on criminal cases
Please note that for Criminal files, you will need to ensure that each stage of your proceedings is created as an individual matter.
The reason to add matters for each stage is due to the way disbursements work in Osprey. There is no mechanism for disbursements to be attached to a particular stage, so they would all be included within the investigations bill. You could therefore have a court related disbursement included on a bill for investigations.
The majority of our clients operate criminal cases using separate matters for each stage. Therefore, we would recommend you use separate matters for all criminal cases. If you choose to conduct cases on one matter, it’s your responsibility to ensure that disbursements are billed correctly. We are not able to assist in rectifying any billing issues arising from cases being concluded on one matter.