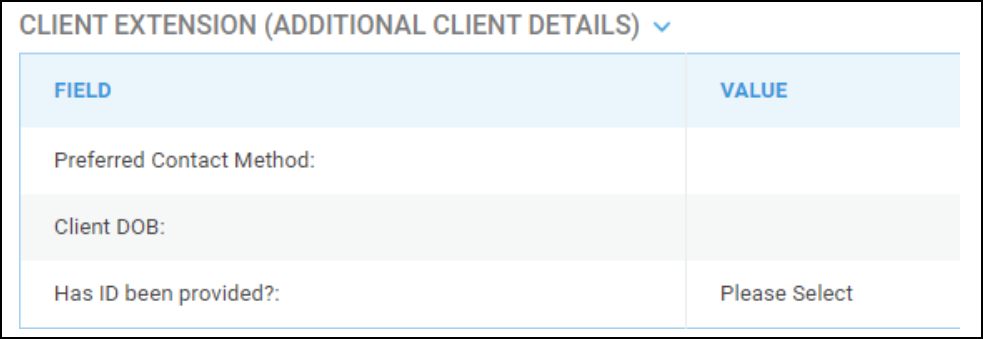Creating Client and Matter Extensions
Updated Aug 14th, 2025
Who is this guide for?
Case Management Supervisors and System Supervisors
This guide will take you through creating extensions at client and matter level
What are Extensions?
Extensions offer users a way to be able to populate dossier data at the point of creating a new client or a new matter. This information is visible within the respective Clients or Matters pages, offering a quick overview. These can be set to hold client relevant information or matter relevant information.
Client Extensions will hold information relating to the client, such as date of birth, if they have provided IDs, passport number, or information relating to them which could be used for any type of matter.
These can be created for Company clients, or Individual clients.
Matter Extensions would hold information relevant to the work being carried out, such as property price on a conveyancing matter or beneficiaries on a probate matter.
Creating an Extension
Navigate to Supervisor > User Design > View > Add View.
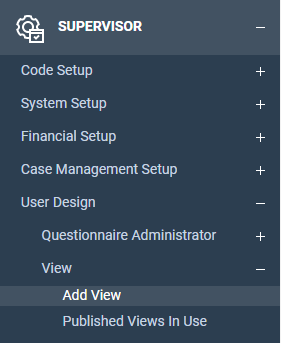
The new screen will allow you to enter the details for your new client view.
- Description: Enter a name for the view.
- Published Description: Description for views that are designed to be shared with the client. You do not have to populate these fields for Extensions.
- Work Type: This will be set to Global for client extensions. For Matter Extensions, you will need to select a work type.
- View Type: Select option to create either a:
Client Extension – Individual: visible when adding an individual into Osprey,
Client Extension – Company: Visible when adding a new company client.
Matter Extension: Visible when adding a matter to the relevant work type.
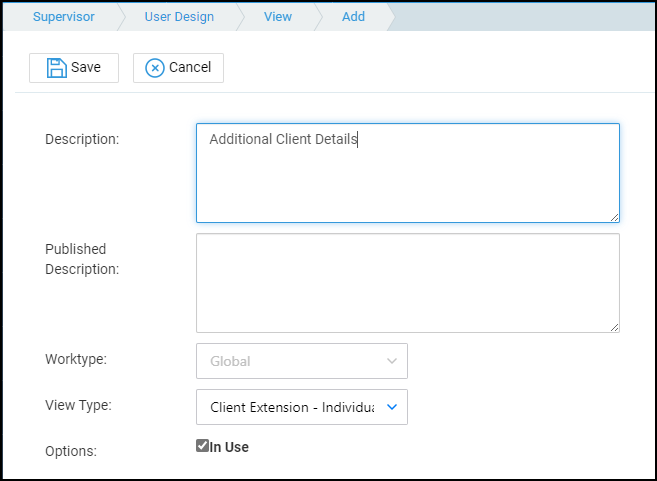
Once you have selected your View type, and description, click Save.
The Views screen
You will then be taken to your list of views. Your newly created extension will now be available in this list. You may filter by View Type if you wish.

Right clicking the view will give you a list of actions you can perform.
- Edit: Amend the description of the extension.
- Link: Link fields to display in your extension.
- Delete: deletes the selected extension.
When creating a client extension, only Global dossier fields will be available to link.
Matter extensions can link both client dossiers and matter-relevant dossier fields.
Linking fields
Select Link. Your screen will look similar to our example below.
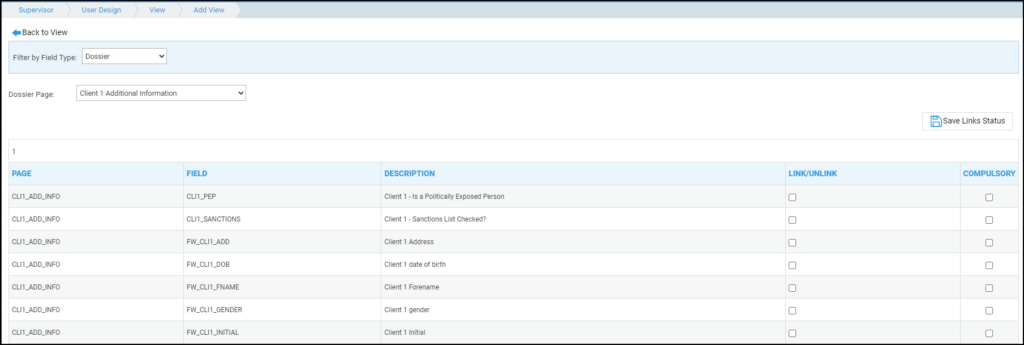
Filter by Field Type list will allow you to link fields from Dossier pages, and/or Notes.
Selecting Dossier provides a list of all available dossier fields for your extension. From this, you can place a tick within the Link/Unlink column of a relevant field you wish to be included in your extension. Click Save Link Status.
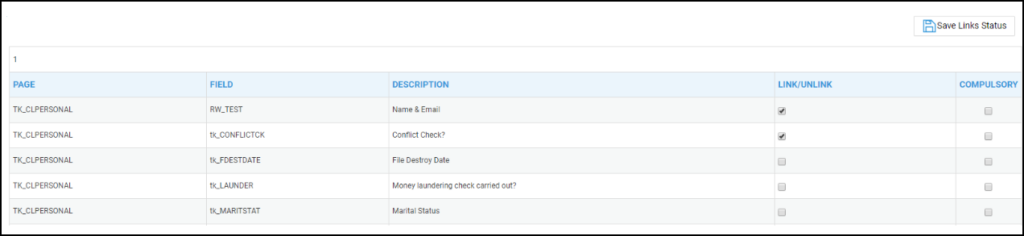
You may also make any fields compulsory if you wish. This will ensure specific data is captured when adding a new client or matter.
Compulsory fields are fields that cannot be left blank. Due to this, the compulsory option will not function when using list fields, or fields which have a default option (such as a default date).
To remove fields, untick the relevant field, and click Save Link Status.
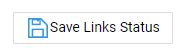
The Notes option will allow you to link text-only notes to your extension. This can be useful for providing further information or adding a divider between groups of fields.
Designing the Extension
Once all fields are linked, you can reorder any linked fields using the Design Client View, located at the top left of the screen.
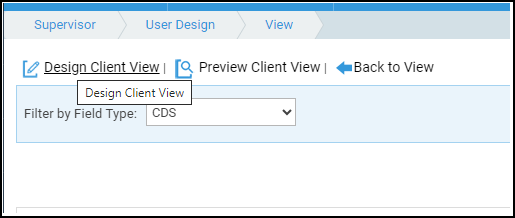
This will take you to the Design page, allowing you to reorder your fields, and add help text to prompt your client what data is required, and in what format.
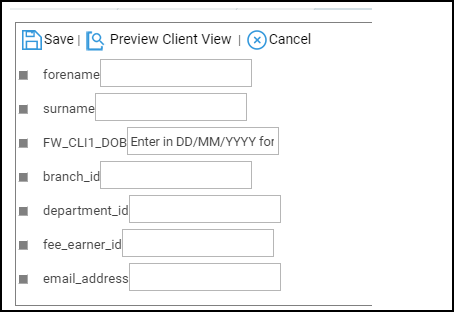
To reorder, click and drag the grey handle icon, allowing you to reposition the field.
Enter any help text into the text box if required. This will appear as a help icon for the client.
Click Save to keep your changes.
Previewing the Extension
You can preview your extension with the Preview Client View option from Design View page. This will allow you to preview the extension’s order and help text.
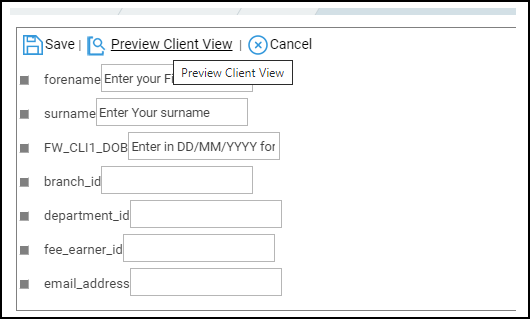
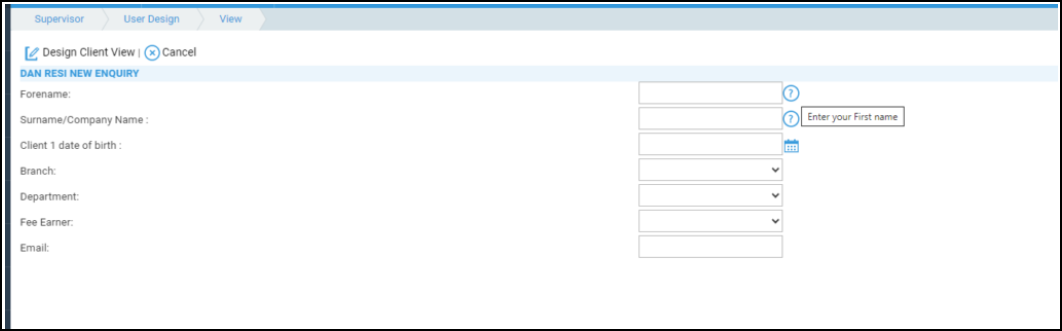
Using the Extension
Once configured, the extension will become visible under the Client’s screen, or Matter screen, depending on the type of extension created.
Client Extensions will only appear if the type of client matches the extension (Individual or Company).
Matter Extensions will only appear when the work type on the matter matches the work type for the extension (Wills Extensions will only appear on Wills work type, Family Extensions on Family work types etc).