Reports: Credit Limit Warnings
Updated May 31st, 2024
Who is this guide for?
Accounts Users and Accounts Supervisors
This guide will take you through the Credit Limit Warnings report
This report shows clients who have at some point gone over their credit limit, even if this has since been rectified.
Credit Limits for WIP (includes work in progress and disbursements due to the legal aid requirement), debtors (office) and disbursements can be entered either for the overall client in client details or for each matter in matter details.
You can also specify within supervisor at what percentage of the limit you will be warned. This can be found within System Setup, System Settings, and the default is 75%.
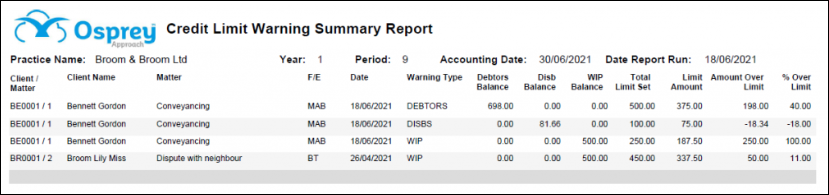
Filter Options
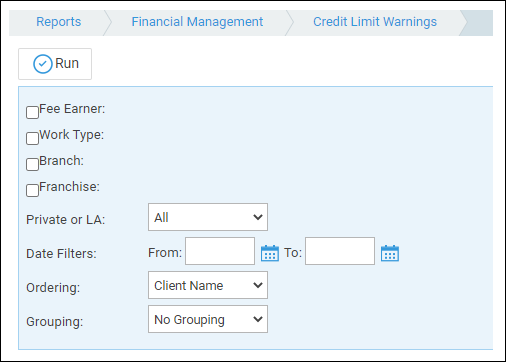
- Fee Earner – Tick this box if you want to show only one or a selection of fee earners. Once the box is ticked all fee earners marked as In Use will appear. You can then tick each one that you want to report on. If you want to see all fee earners, do not tick the fee earner box and it will produce all fee earners.
- Work Type – Tick this box if you want to show only one or a selection of work types. Once the box is ticked all work types marked as In Use will appear. You can then tick each one that you want to report on. If you want to see all work types, do not tick the work types box and it will produce all work types.
- Branch – Tick this box if you want to show only one or a selection of branches. Once the box is ticked all branches will appear. You can then tick each one that you want to report on. If you want to see all branches, do not tick the box.
- Franchise – Tick this box if you want to show only one or a selection of franchise categories. Once the box is ticked all franchise categories will appear. You can then tick each one that you want to report on. If you want to see all franchise categories, do not tick the box.
- Private or LA – Choose from either All matters, Private only or Legal Aid only.
- Date Range – Enter the range of dates between which you want to see credit limit warnings.
Grouping and Ordering
Ordering – this option allows you to sort the report either by client name or client number.
Grouping – choice of:
- No Grouping – lists in the order chosen above.
- Fee Earner – reports in the order chosen above, but with each fee earners’ matters grouped together.
- Work Type – reports in the order chosen above, but with matters grouped together by work type.
List of Columns produced
- Client No / Matter No
- Client Name
- Matter Description
- Fee Earner Code
- Date (the date at which the credit limit was exceeded)
- Warning Type (whether the warning is for WIP, Debtors or Disbursements)
- Total Credit Limit Set (this is the credit limit you have set on the matter)
- Limit Amount (if you have set your warnings at e.g. 75% this will show you 75% of the credit limit. For example, a total credit limit of £500 will show the Limit Amount as £375 which is 75% of £500)
- Amount Over Limit (the amount that the current balance is over the client or matter credit limit)
- Percentage over Limit