Force Word to open in foreground (Windows 10)
Updated Aug 14th, 2025
Who is this guide for?
IT Professionals
Registry Edit
This solution is valid for Windows 10 machines, however the below we are aware some Windows 11 users may experience no change, as well as some system configurations such as remote terminal sessions and roaming profiles.
In order to force Word and its various pop-up’s to open in the foreground, you will need to change a registry key.
Please only make these changes if you know what you are doing. If not, please consult an IT professional.
Right cick your Start Menu, and select Run
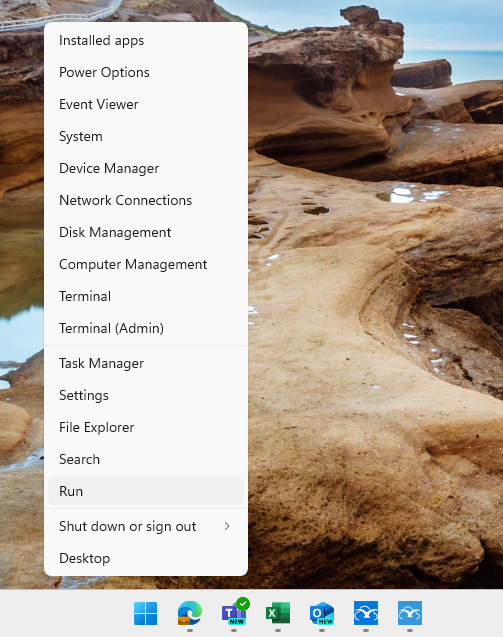
The Run box should appear. Type regedit into the Open: field and click OK.
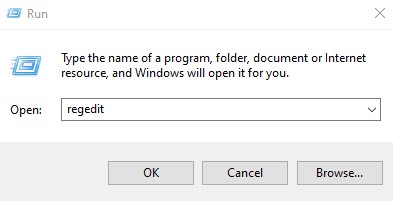
We would firstly recommend you backup the Registry before you make any changes.
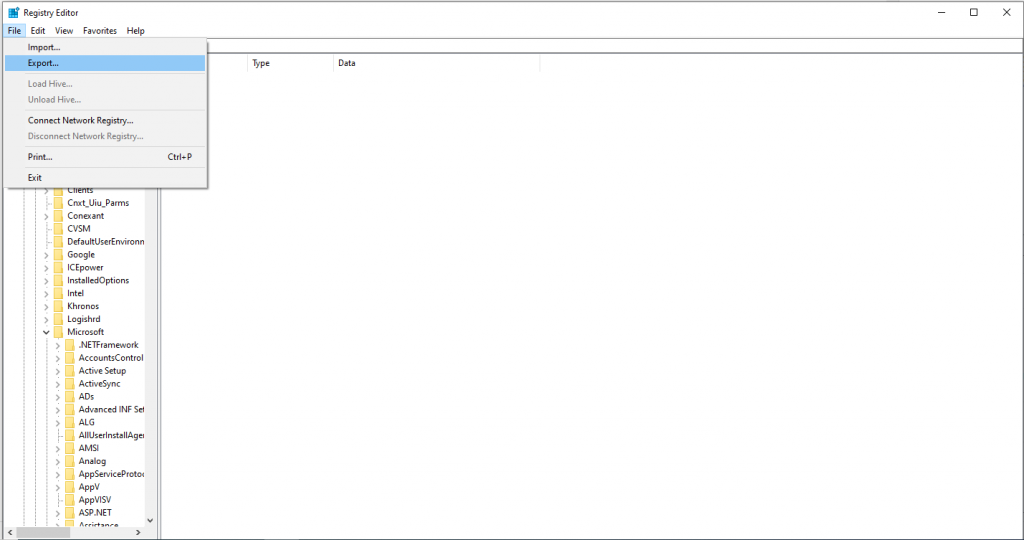
Click the File Menu and then Export
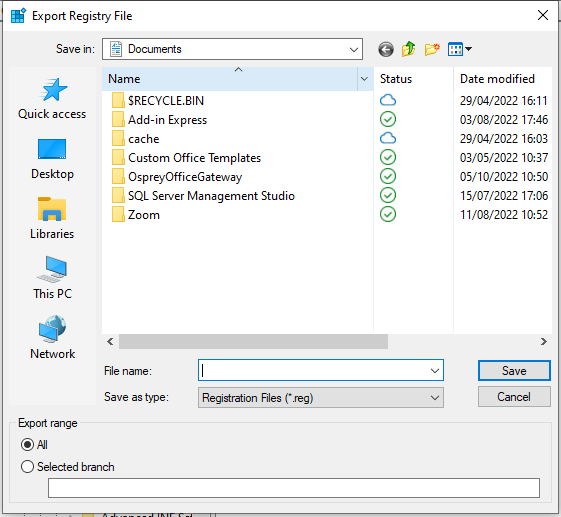
Choose a suitable location, enter a File name and click Save.
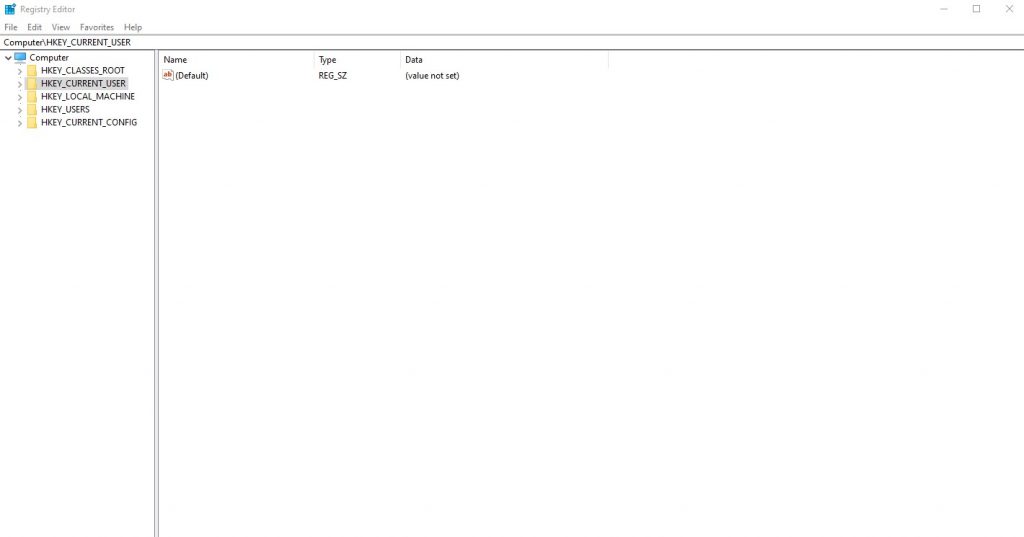
Navigate to HKEY_CURRENT_USER/Control Panel/Desktop.
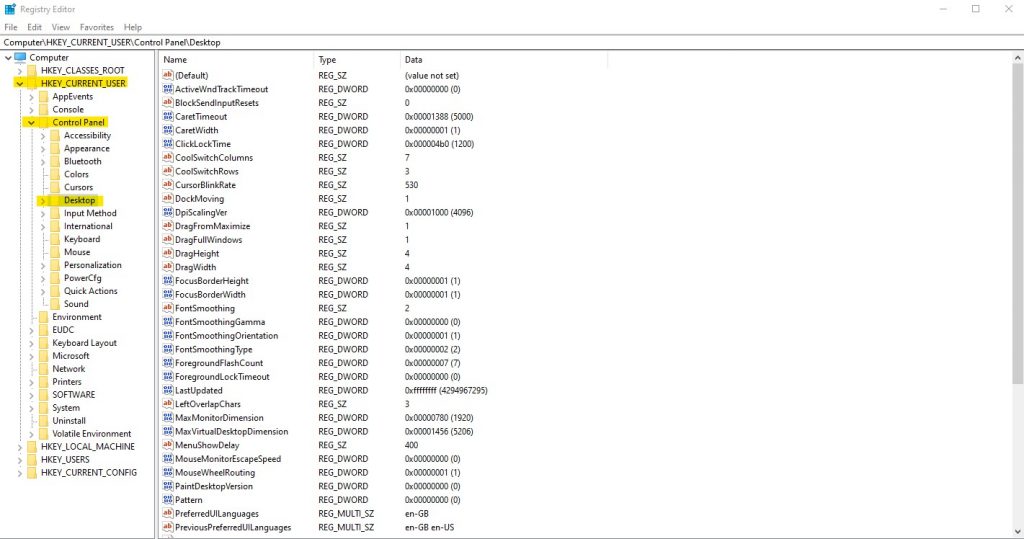
Locate ForegroundLockTimeout, right click it and select Modify.
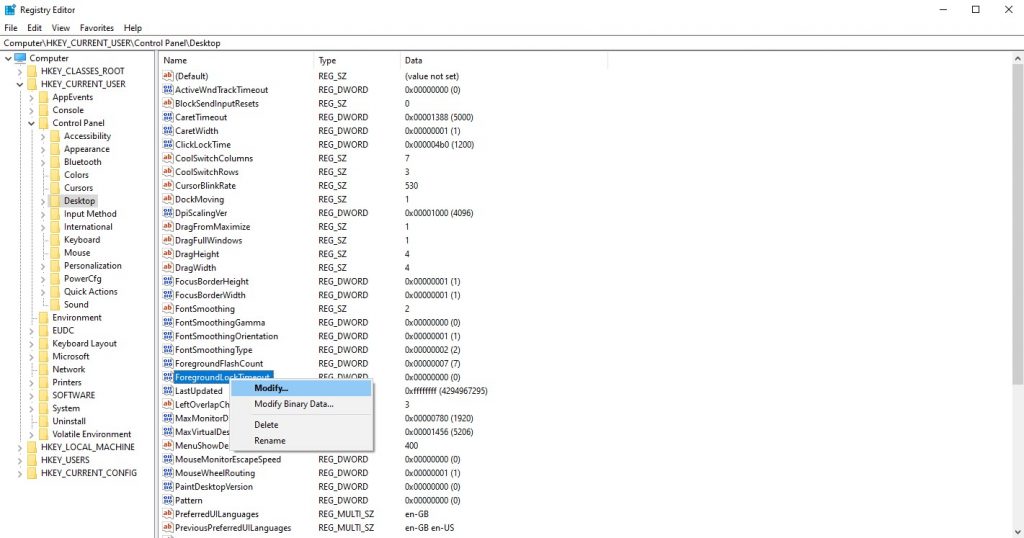
Click Decimal and change the Value data to 0, then click OK.
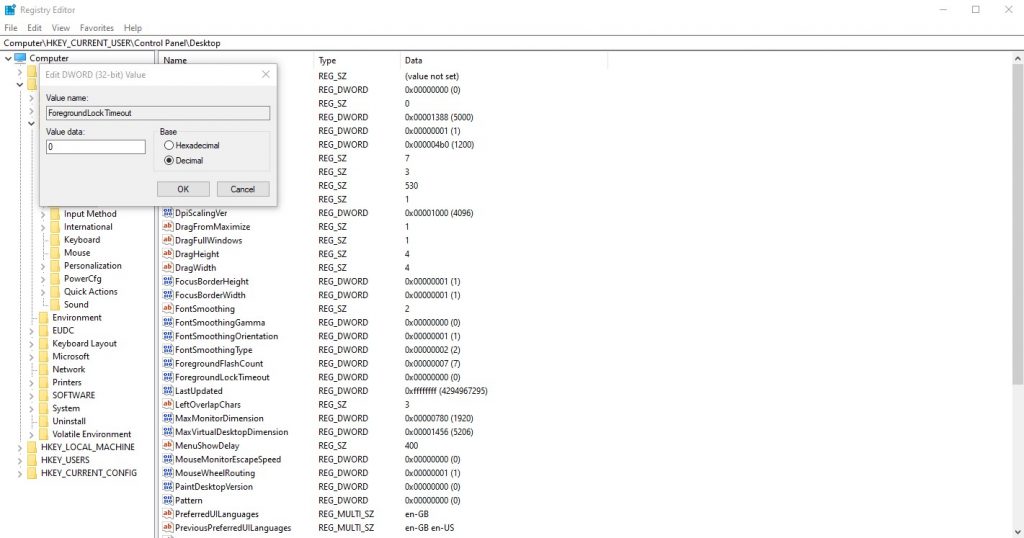
Once this has been done, your PC will need restarting.
After this, any ASK statements, Security Warnings and the Word program itself, should open in the foreground.