Resolve Word Prompts from Appearing in the Background
Updated Jul 30th, 2024
Who is this guide for?
Case Workers
This guide will take you through how to ensure that any Word prompts appear at the foreground of your display
Please note that this guide is intended for users working on Windows 10 devices and will not be relevant for Windows 11 devices currently.
When documents are produced from Osprey within Microsoft Word if there are pop-ups like ask statements setup on the document when it is produced, these pop-ups can appear in the background and cause people to believe that their document hasn’t opened because they cannot see it, This is however majority of the time due to the fact that it has brought up a pop-up behind their currently open applications but doesn’t open word yet so they have to either try to open up word or minimise their open application to find this pop-up window.
This guide is in place to point you in the direction of the Registry Editor and a specific section that can be updated so that these pop-ups come up in the foreground and not the background of your currently open applications.
If you have an IT team it is advised that you send this guide to them for them to review and update on your devices and not to do this yourself as this may require Administrative permission.
Forewarning with this guide. Users should act with caution! Using Registry Editor incorrectly can cause serious problems that might require you to reinstall your operating system. Osprey cannot guarantee that problems resulting from the incorrect use of Registry Editor can be solved.
Use Registry Editor at your own risk. Be sure to back up the registry before you edit it or consult and IT professional for assistance if you are at all unsure on these laid out steps.
Locating the file to update
In order to update this you need to bring up the Windows “Run” prompt.
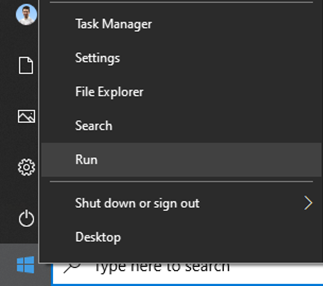
This can either be done by right clicking on the Windows Start button typically located in the bottom left hand corner of the screen then clicking the “Run” button as shown in this image.
Or alternatively you can press on your keyboard the “Windows + R” Keys and this will also bring up the Run prompt which will look like the image below:
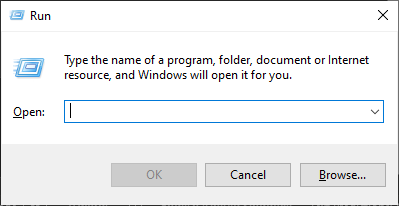
Once you have got the got the Run prompt up you need to type in the following “regedit” this will then open up the Windows application that is the Registry Editor.
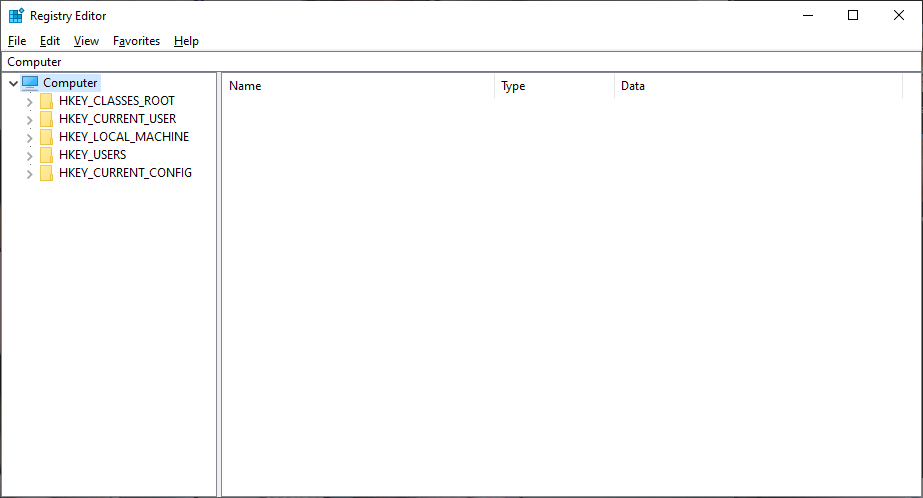
You will then need to Navigate to the following route,
“Computer < HKEY_CURRENT_USER < Control Panel < Desktop”.
Once within this folder from here double click on the Desktop folder and this will open up the list of files on the main screen from within this folder and you need to navigate to the file called “ForegroundLockTimeout”.
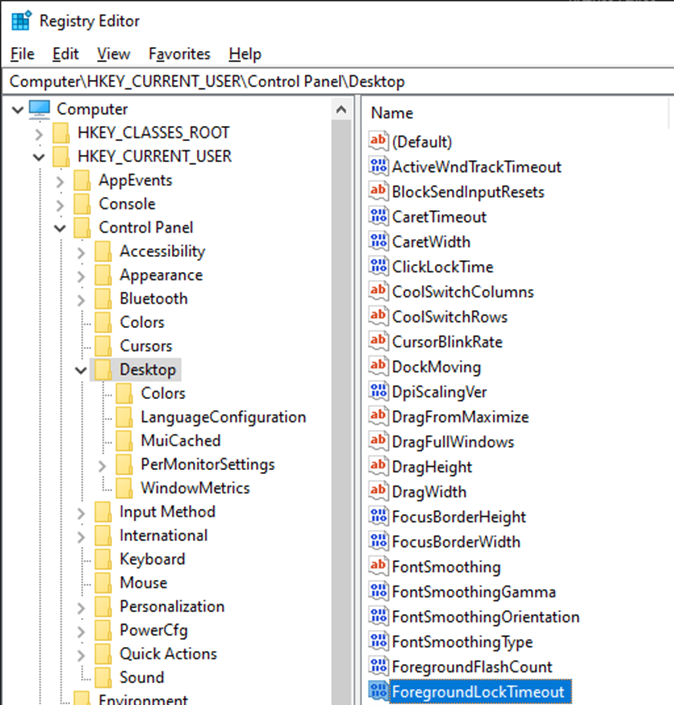
Then you can double click on “ForegroundLockTimeout” and then make the adjustments to this by changing its base to a decimal and setting the value data to “0”, then press “OK”. This then makes published desktop windows launch in the foreground.
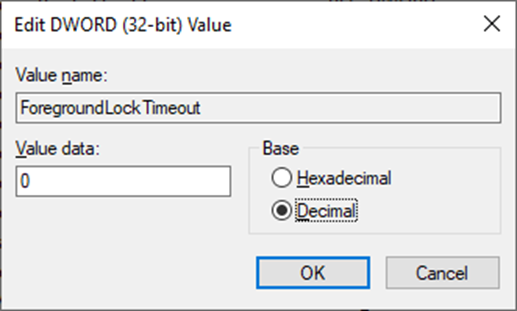
Once this has been done this will take affect after you restart your machine and will save confusion with word document pop-ups from Osprey document production.