GDPR: Performing Data Requests
Updated Aug 14th, 2025
Who is this guide for?
Accounts Users, Case Workers, Case Management Supervisors and System Supervisors
In line with GDPR regulations, Osprey Approach now offers you the ability to perform and authorise data requests. This guide will go through this process
Performing a request
First, we have logged in as a requester.
To access the GDPR options navigate to the ‘Clients & Matters’ area, then select ‘Clients’.
You will now see an option for GDPR as shown here. Select this to bring up the options available to you.
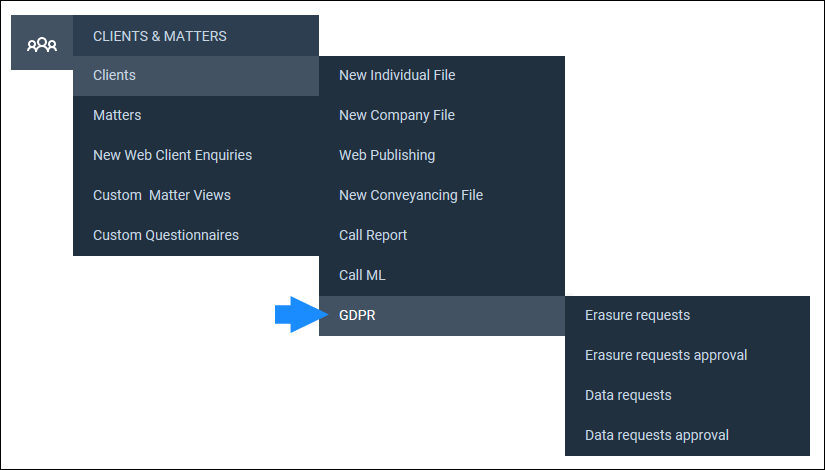
We will look at ‘Data Requests’. After selecting the option, any existing data requests will be displayed, as below.

You may remove a request by clicking the ‘Select’ icon and then confirming the removal.
To add a new data request, select the ‘New Request’ button and then select your client from the available drop-down list. Please note that you may also start typing the client number to auto-search.
Once selected, the amount of matters, time ledger entries, client ledger entries and matter history entries will be displayed.
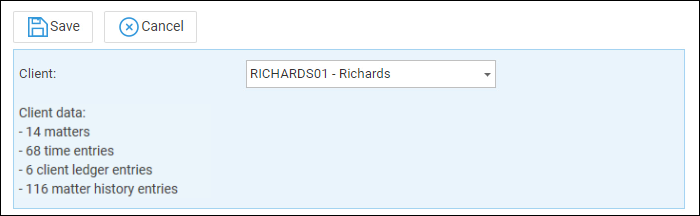
Select ‘Save’ to confirm the request, as seen below.

The following message will be received by email. ” Your data request has been approved. We’ll notify you as soon as the data is available in your matter history.”
Performing an Authorisation
For the final part of this guide, we will log in as an authoriser.
To approve a data request, Select ‘Data Request Approval’ from the GDPR menu. The list of requests will appear. As with data erasure, you will be able to undo a request should you wish. Click the ‘Select’ icon to approve.

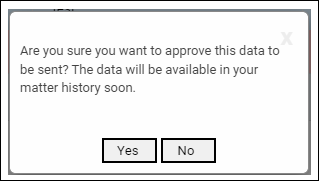
Select the ‘Yes’ button to confirm approval or click ‘No’ to return to the list of requests.
As soon as possible the data will be available as a zip file from the chosen client’s Matter History and can then be emailed or downloaded as required.
Please note: Emails exported using the Office 365 Outlook Add-in will be shown in a file named emails.pdf within the zip file.
The following message will be received by email “Your data request is ready for download. Please check your matter history.”