Install and use the Osprey Outlook add-in for Office 365
Updated Jul 30th, 2024
Who is this guide for?
Any Users
This guide will go through the steps required to install and use the Osprey Outlook add-in for Office 365
The Osprey Approach Outlook add-in can be installed from Office.com, or directly from Outlook, and will automatically be synced to all your devices.
Install from Outlook
To install the add-in, open Outlook, navigate to the Home tab and select Get add-ins.

Search for Osprey and select Add.
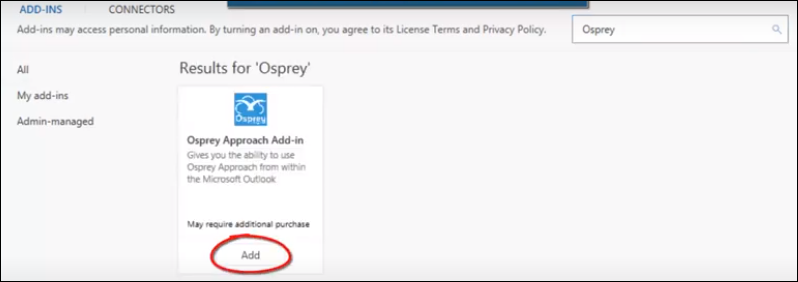
Install from Office online
Go to https://outlook.office.com/mail/ and select Get Add-ins from the Home ribbon.

Alternatively, open an email, click the … and select Get Add-ins from the list.
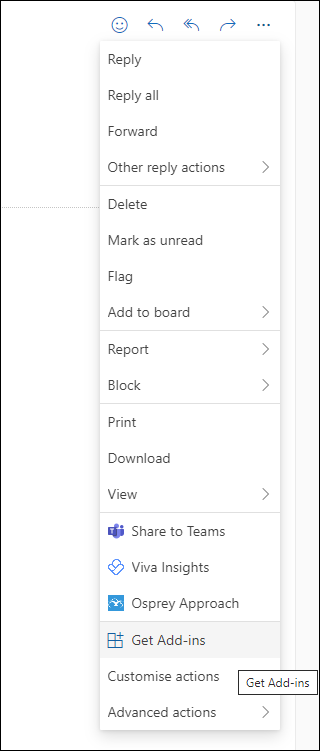
Search for ‘Osprey’, and click Add.
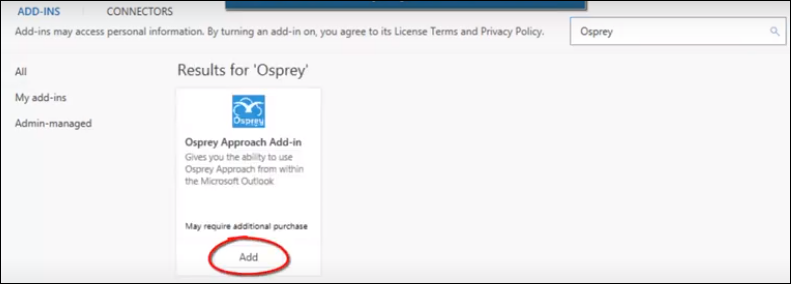
Export emails using the Office 365 add-in
The Office 365 add-in features the ability to export any emails and attachments.
To Export, select the email and click the ‘…’ icon in the right hand corner
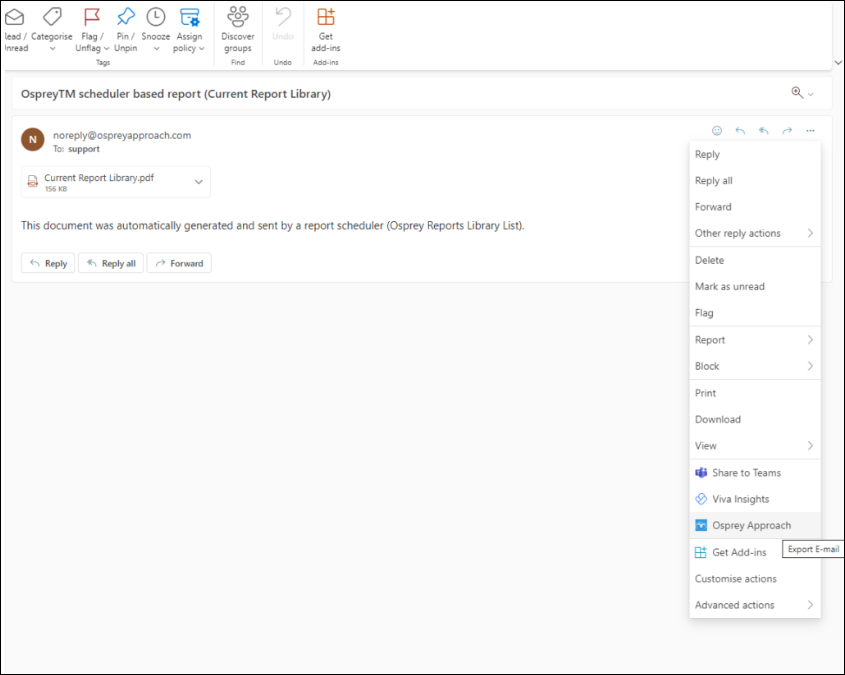
Select Osprey Approach, and enter your Osprey URL and credentials.
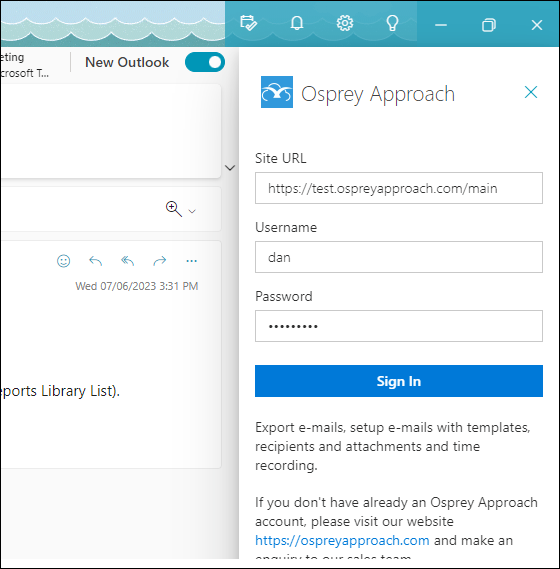
If you know the client and matter you wish to export the email to, enter the information when prompted. Alternatively, you may perform a search.
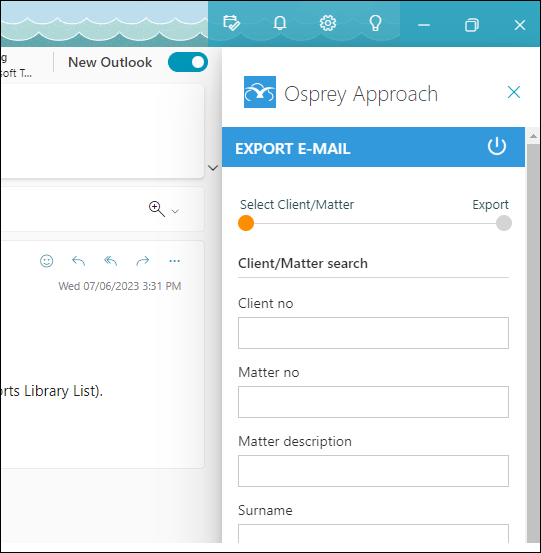
Once a client has been selected, you have several options to export.
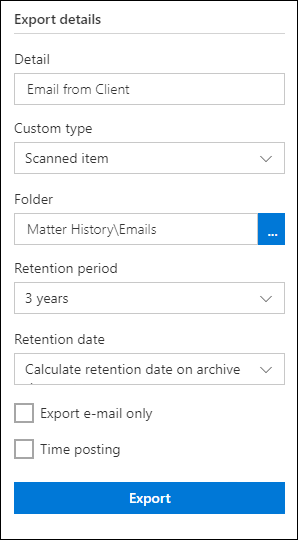
Enter the detail of the email, which will display in the matter history.
You can also assign a custom type, select a Matter history folder and set a retention period.
To export the email only, tick the option. Ticking ‘Time Posting’ will display the time recording options. Once completed, click ‘Export’.
Your email and, if selected, any attachments will now have been saved to the Matter History.

Compose emails using the Office 365 add-in
When composing a new email, you can use the add-in to pull through information from Osprey, into Outlook.
First, open a new email, and locate the Osprey Approach icon. If you are not signed in, you will be asked to enter your credentials.
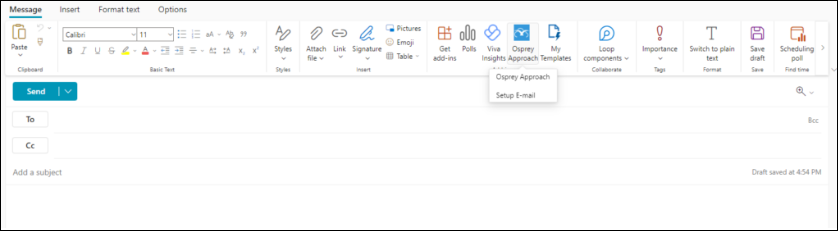
Now search for and select the appropriate matter
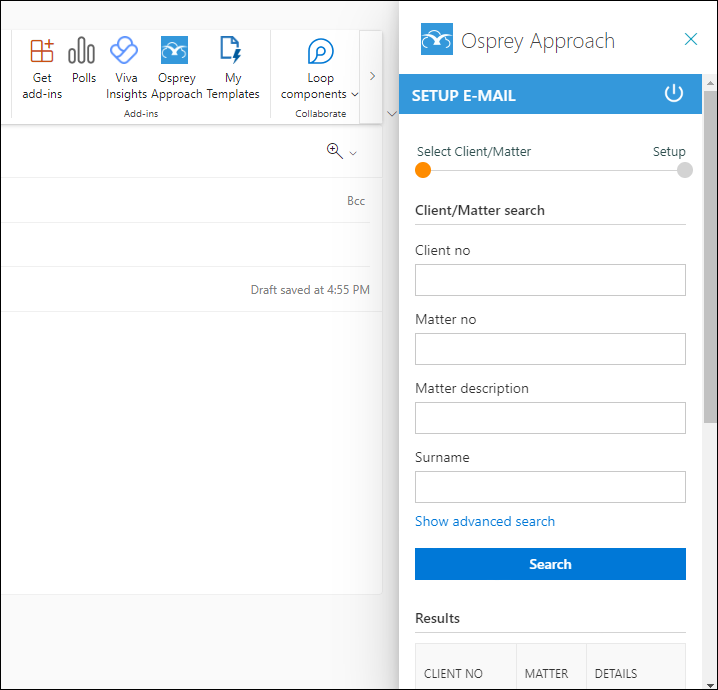
Once a client is selected, you can access any email templates, email addresses, matter history items or packages to bring into your email.
Left-click any email addresses to add them to the To/Cc fields
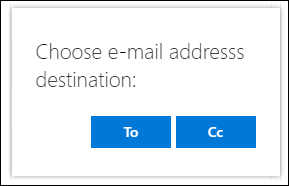
Scrolling down you can also choose an email address from your Contacts & Organisations.
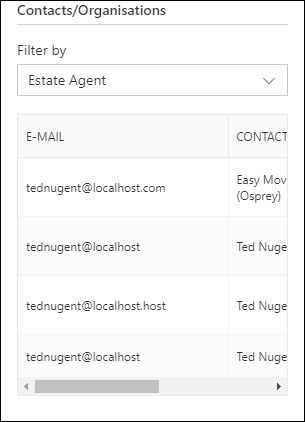
Scrolling further you can also attach any document or package available in Osprey.
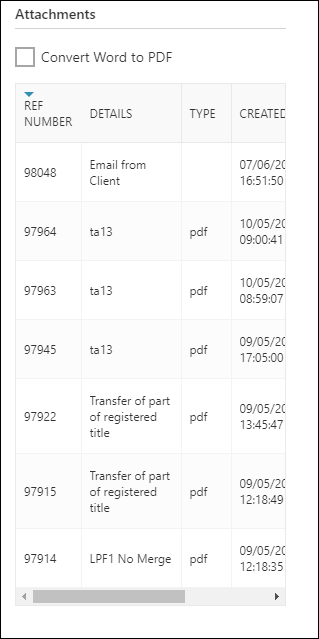
Export sent emails
Once an email has been sent, users will need to export from their Sent Folder.