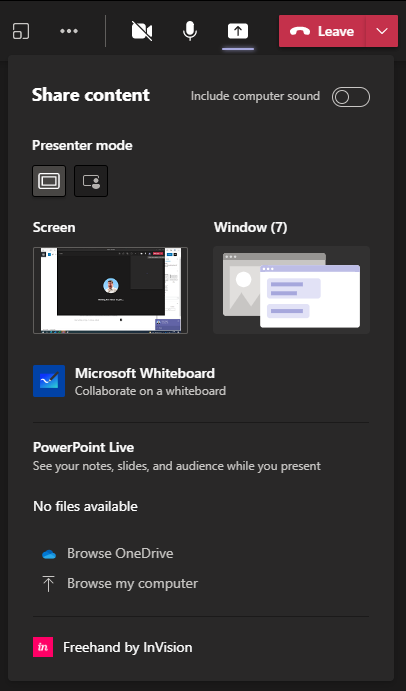Joining your Osprey Training Session
Updated Jul 30th, 2024
Who is this guide for?
Training Session Attendeess
This guide will take you through joining a training session
Your session will be added as a calendar appointment, when it’s time you may get a reminder. click Join Online
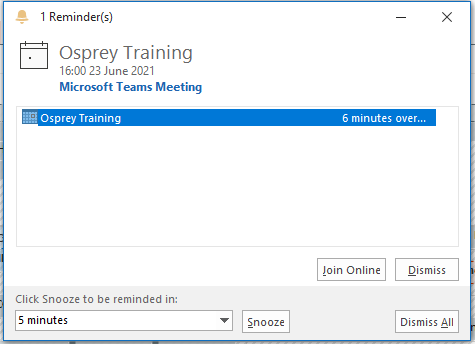
Alternatively, open your calendar appointment
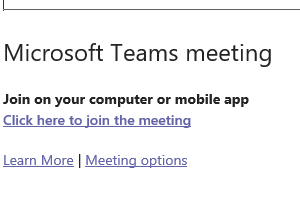
Select Click here to join the meeting.
You may have three choices:
- Download the Windows app: Download the Teams desktop app.
- Continue on this browser: Join a Teams meeting on the web.
- Type your name.
- Choose your audio and video settings.
- Select Join now.
- Open your Teams app: If you already have the Teams app, go right to your meeting.
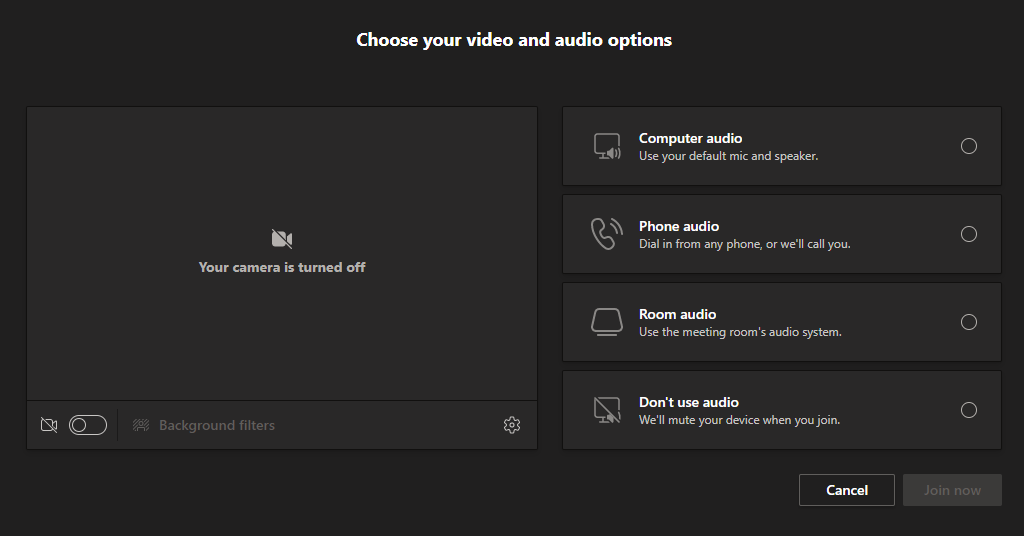
- Turn on your camera, select Background filters, and choose how you’d like to appear:
- Select a custom background.
- Select Blur.
- Select Join now.
Once you are in the meeting, if you are the first to join you will be in the lobby of the meeting. Once the Trainer joins you will automatically be admitted to the meeting.
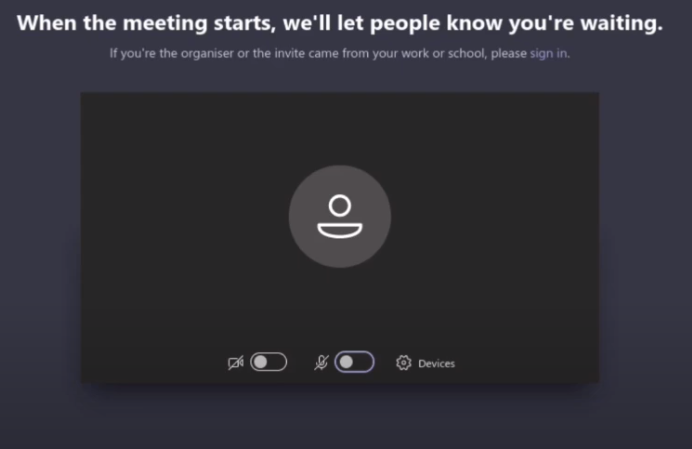
Within the meeting the controls are at the top.

Toggling this icon will enable and disable the webcam.

Toggling this icon will mute or unmute your microphone.

Click this Share Icon to Share your content. You may choose Screen to share your screen with the Trainer