Reports: Key Dates Report
Updated May 29th, 2024
Who is this guide for?
Accounts Users and Accounts Supervisors
This guide will take you through the Key Dates report
This report lists the Key Dates that have been set according to the filters and groupings selected, by default the report shows ALL key dates whether they are completed or not, sorted in client number, then date order.

Filter Options
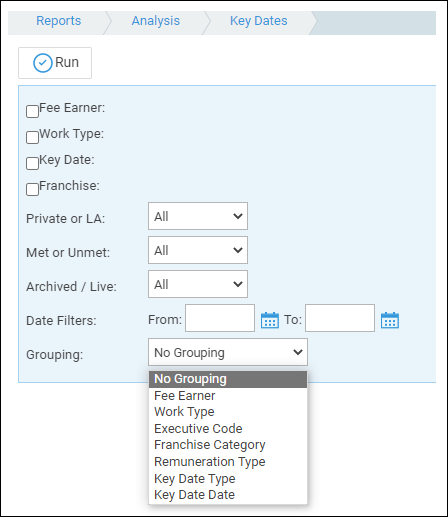
- Fee Earner – Tick this box if you want to show only one or a selection of fee earners. Once ticked, all fee earners marked as In Use will appear. You can then tick each one that you want to report on. If you want to see all fee earners, do not tick the fee earner box and it will produce all fee earners.
- Work Type – Tick this box if you want to show only one or a selection of work types. Once ticked, all work types marked as In Use will appear. You can then tick each one that you want to report on. If you want to see all work types, do not tick the work types box and it will produce all work types.
- Key Date – Tick this box if you want to show only one or a selection of Key Dates. Once ticked, all key dates marked as In Use will appear. You can then tick each one that you want to report on. If you want to see all key dates, do not tick the Key Date box and it will produce all key dates.
- Franchise – Tick this box if you want to show only one or a selection of Franchises. Once ticked, all Franchises marked as In Use will appear. You can then tick each one that you want to report on. If you want to see all Franchises, do not tick the Franchise box and it will produce all Franchises.
- Private or LA – If left on All, this will show both Private and Legal Aid clients matters. You can choose to show only Private or Legal Aid clients by selecting the appropriate option.
- Met or Unmet – If left on All, this will show both Met and Unmet key dates. You can choose to show only Met or Unmet by selecting the appropriate option.
- Archived / Live – If left on All, this will show both Archived and Live clients matters. You can choose to show only Archived or Live clients by selecting the appropriate option.
- Date Filters – If left blank, this will show all matters, you can choose to show only those matters between particular dates by populating both the From and To date boxes.
Grouping Options
- No Grouping – orders in Client/Matter number order, followed by date.
- Fee Earner – shows a listing with the filters selected and additionally groups matters for Fee Earners together.
- Work Type – shows a listing with the filters selected and additionally groups matters for Work Types together.
- Executive Code – shows a listing with the filters selected and additionally groups matters for Executive Codes together.
- Franchise Category – shows a listing with the filters selected and additionally groups matters for Franchise Categories together.
- Remuneration Type – shows a listing with the filters selected and additionally groups matters for Remuneration Types together.
- Key Date Type – shows a listing with the filters selected and additionally groups matters for Key Date Types together.
- Key Date Date – shows a listing with the filters selected and additionally groups matters for Key Date Dates together.
List of Columns Produced
- Client/Matter
- Client Name
- F/E
- W/T
- Matter Description
- Key Date ID
- Key Date
- Notes
- Completed