Matter History Searches
Updated Aug 14th, 2025
Who is this guide for?
Any Users
This guide will take you through locating items in the Osprey Matter History
Filter rows
All matter history column headings have search and sort facilities within them. In addition to this, you also can add more column headings. To the right-hand side of every column heading is a downward arrow. Click this to see the Columns option, and select/deselect any options you require.
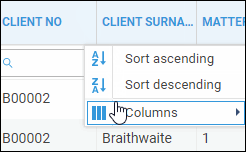
Each column can be searched independently, allowing you to locate files quickly.
You can also customise the type of search, and how it is performed. Any settings changed are individual to the column heading you select and will be retained for further searches.
On the right of each search heading is a cogwheel icon. Click this to open search options for the column.
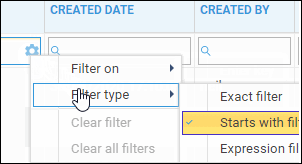
Filter on
The Filter on area controls how the search operates.
- Enter Key will perform the search once you click enter.
- Keyup will automatically display searched results as characters are typed.
Filter type
The Filter type area enables you to control how your searches are performed.
- Exact filter will match EXACTLY any text/numeric entries into the search area. If characters are omitted or added, no results will be found.
- Starts with filter returns results that Start with what is typed. If any characters are incorrect, no search results will be returned.
- Expression is a wildcard filter allowing you to search for items where a terms starts with (cli*) ends with (*ent) or contains (*lien*) by using an asterisk in the correct place.
With numeric values, you can use expression such as greater than (>), less than (<), equals to (=) etc.
Once you have selected the relevant search filters, simply enter the search criteria into either one or multiple column headings to further refine your search.
Removing filters
- Clear filter clears the search criteria entered into the currently selected column.
- Clear all filters clears all search criteria entered into all column headings.
When searching the file Type column, you need to just add the file type extension. For example, doc, xls, or pdf for Word, Excel and PDF files respectively. Msg will return E-Mails. Att will return any attendance notes.
Keyword search
The Keyword Search is found at the top of the matter history screen.
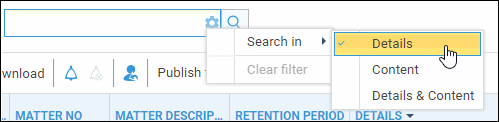
You can access the search options by selecting the cogwheel symbol in the Keyword Search field.
Use this option to do a quick search on any detail, content or combination of both.
- Details will search any details such as processed date, created date, or description name. Full search criteria does not have to be entered but the criteria must have the correct beginning.
- Content allows you to enter a specific word, term or numeric value. The system will then search within contents of any documents, emails and OCR-compatabile PDFs.
- Details & Content will search for a specific word or numeric value that may be held either within the metadata of an item or the content.
Searching across all clients or matters
If you wish to search for a matter history item across all clients and matters, you can click the X within the Matters (to show all matters for the loaded client) or X within the Client Number (to show all files).

Searching by date
You can also use the From and To date fields to filter for items created between a specific date range.
