Reports: Percentage Recovery
Updated Aug 14th, 2025
Who is this guide for?
Accounts Users and Accounts Supervisors
This guide will go through the Percentage Recovery report
This report shows the difference between billed costs and the amount of time ticked against the bill.
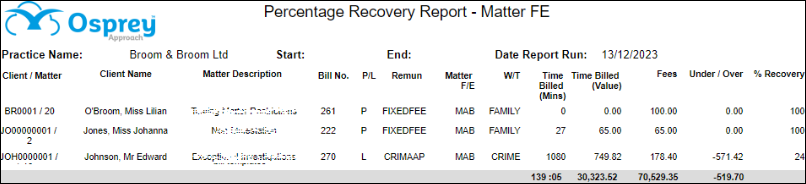
Filter options
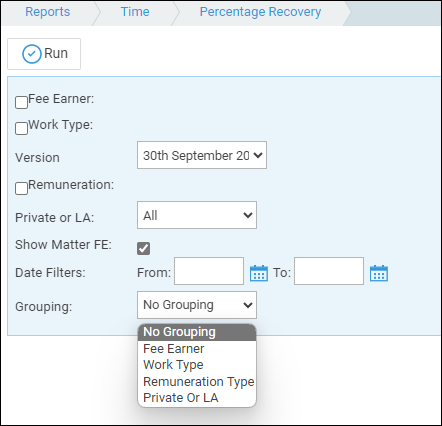
- Fee Earner – Tick this box if you want to show only one or a selection of fee earners. Once the box is ticked all fee earners marked as In Use will appear. You can then tick each one that you want to report on. If you want to see all fee earners, leave the box unticked.
- Work Type – Tick this box if you want to show only one or a selection of work types. Once the box is ticked all work types marked as In Use will appear. You can then tick each one that you want to report on. If you want to see all work types, leave the box unticked.
- Remuneration – Tick this box if you want to show only one or a selection of remuneration types. Once the box is ticked, all remuneration types marked as In Use will appear. You can then tick each one that you want to report on. If you want to see all remuneration types, leave the box unticked.
- Private or LA – If left as All, this will show both Private and Legal Aid clients matters. You can choose to show only Private or Legal Aid clients by selecting the appropriate option.
- Show Matter F/E – tick this box if you want to see the Matter Fee Earner (the fee earner specified in the matter details) or clear it if you want to see the Time Ledger fee earner (the fee earner who posted the time). The Time fee earner option shows the bill broken down by the fee earners whose time was allocated to the bill.
- Date Filters – Enter the date range you want to report on here.
Grouping options
- No Grouping – This will produce the report in client number order.
- Fee Earner – This will produce the report in client number order, grouped and subtotalled by Matter or Ledger fee earner, depending on whether you opted to Show Matter F/E or not.
- Work Type – This will produce the report in client number order, grouped and subtotalled by work type.
- Remuneration Type – This will produce the report in client number order, grouped and subtotalled by Remuneration type.
- Private or LA – This will produce the report in client number order, grouped and subtotalled by whether the matter is private or legal aid.
List of columns produced
- Client No/Matter No
- Client Name
- Matter Description
- Bill Number
- Private or Legal Aid
- Matter Fee Earner/Time Ledger fee earner (depending on your filter choice)
- Work Type
- Time Billed Minutes
- Time Billed Value
- Fees (the costs amount entered in the bill posting)
- Under/Over figure (the difference between the total time ticked and the bill costs)
- Percentage Recovery (the percentage of costs billed versus time ticked against the bill)