Print the Client Ledger
Updated Aug 14th, 2025
Who is this guide for?
Any Users
This guide will show you how to print off a client ledger using the report viewer on Osprey
Browser
Ensure that you have selected a client with the ledger card you wish to print and then select the ‘Client Ledger’ tab on the side menu. You will now have the option to select ‘Print’ on the left hand side menu.
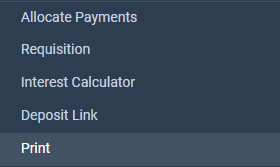
This will open the report overview.
If you want to print the postings for a specific period use the date filter fields ‘From’ and ‘To’.
If you leave these fields blank, all of the postings on the ledger will be reported on.

You also have filter options for the currency, ordering and how the ledger will be displayed.
Select ‘Run’ and the report will open in a report viewer window
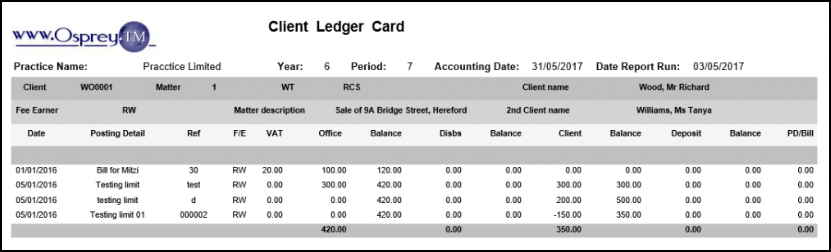
The Report Viewer
To navigate to the next page click on the down arrow icon to move to the next page or select the up arrow icon to go back to the previous page.
To quickly navigate to a specific page just type the page number into the available box and press the ‘Enter’ key on the keyboard.
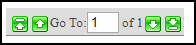
If you want to print the report, have the viewer type set to Html Viewer

You can then select the export type to either Excel/Csv, Excel or PDF and then press the “Export” button.

From here you can then print out this using Ctrl + P to bring up standard print options in either of the formats.
As previously mentioned the report can be exported to produce different file types, the export option is located at the top right hand corner of the Report Viewer window.

If you select ‘PDF’ as an Export Type and then click on the ‘Export’ button a new window will open. It will contain a new version of the report in PDF format. You may get a prompt to open or save the report, this depends on your Internet Explorer settings. If you select to ‘Open’ your report, then you will still be able to print. You can also save the report when in Adobe Acrobat Reader.
Selecting ‘Excel’ or ‘CSV’ and then clicking on the Export button will open a similar panel. This will ask you to open or save. If you click ‘Open’ you may get a second prompt as shown here.

Select ‘Yes’ and Excel will open with the report. You can use any of the standard Excel functions to analyse and format the available data.
