Reports: Audit Trail inc (NL/PL)
Updated Jul 10th, 2024
Who is this guide for?
Accounts Users and Accounts Supervisors
This guide will go through the Audit Trail inc (NL/PL) report
This report shows all financial postings and which nominals, purchase ledgers, matters, banks and journals they have affected. It can be useful in tracking down the second side of a posting if you are having difficulty finding it, or can be used to report on all postings affecting a particular bank or journal in a time range.
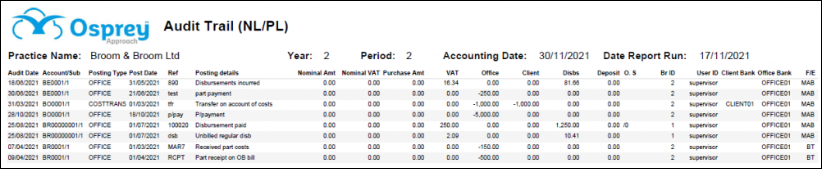
Filter options
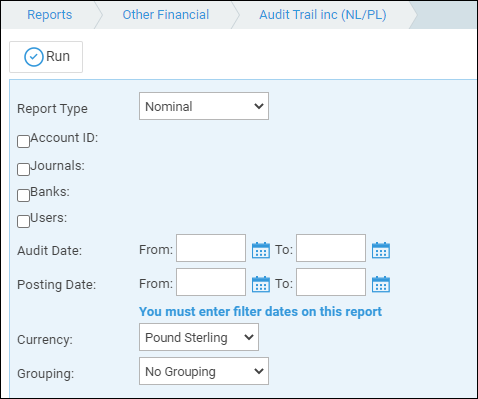
- Report Type – you have a choice of:
- Nominal – select this if you only want to report on nominal ledgers
- Purchase – select this if you only want to report on purchase ledgers
- Nominal & Purchase – select this if you only want to report on nominal and purchase ledgers
- Nominal & Purchase & Matter – select this to search across the entire accounts system
- Account ID – tick if you just want to report postings on a particular client, matter, nominal or purchase ledger, and enter the account number and (optional) matter number/SAC number. e.g.
- Entering BR0001 in the first box and leaving the second box blank will report all of the postings on client BR0001, all matters
- Entering BR0001 in the first box and 1 in the second will just report all postings on client BR0001’s matter 1
- Journals – Choose from counsels’ fees, petty cash, debtors re counsels’ fees, provisional debtors, purchase ledger, provisional bills, debtors, unpaid disbursements, fees journal, VAT creditor, journals journal, last year’s profit or write offs. Selecting one or more of these will only produce postings affecting these areas on the report. Leave the box unticked if you want to search for all postings
- Banks – Choose one or more banks to report on. Leave the box unticked if you want to search for postings on all banks
- Users – Choose one or more users who made the postings. If you know you are only looking for postings you made yourself, select your user id to filter out all other users postings. Otherwise leave the box unticked and it will report on all postings no matter who made them
- Posting Date Filters – Enter the date range you want to report on here. The posting date is the date you entered into the posting screen when the posting was made. A date range for either posting date or audit date must be entered.
- Audit Date Filters – Enter the date range you want to report on here. The audit date is the date you actually made the posting. A date range for either posting date or audit date must be entered.
- Currency – Select the currency you wish to report on
Grouping and ordering
- No Grouping – This will produce the report in client number order
- Posting Type – This will produce the report in client number order, grouped by Posting Type with sub totals for each posting type
- Account – This will produce the report in order of the account it was posted to with a subtotal per account header (client total for all matters for client/matter postings or nominal all SACs for nominals)
List of columns produced
- Audit Date
- Account ID/Sub No (or Client / Matter No for client postings)
- Posting Type
- Posting Date (the date you entered when you made the posting)
- Ref (the posting Reference)
- Posting Details
- Nominal Amount
- Nominal VAT
- Purchase Amount
- VAT Amount (for client postings)
- Office Amount
- Client Amount
- Disbs Amount
- Deposit Amount
- Other Side
- Branch Code
- User ID
- Client Bank
- Office Bank
- Fee Earner