Smart Actions: Timesheets
Updated Aug 14th, 2025
Who is this guide for?
Case Workers and Case Management Supervisors
You can enter multiple time records easily into Osprey. This guide will take you through this process for adding new timesheets
Manual entry
To access Smart Actions select the ‘Smart Actions’ from the left hand menu. Now select ‘Timesheet’.
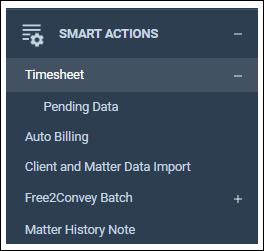
Now Select ‘New Action’ from the top menu. The following panel will appear.
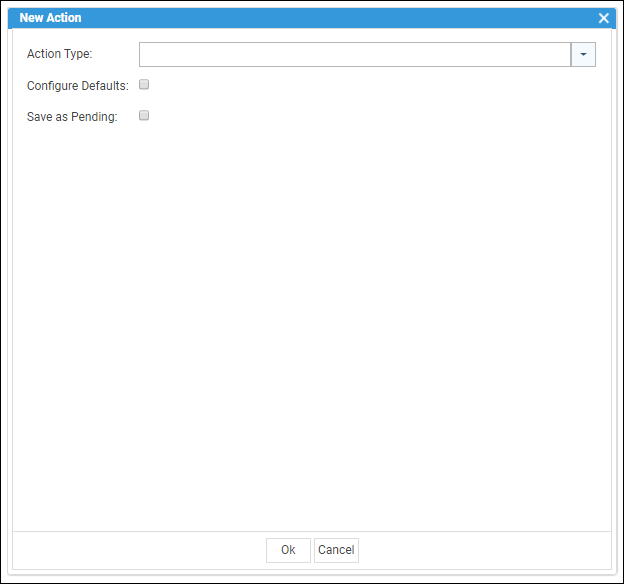
- Action Type: Enables you to choose the relevant action type, in this case, select Timesheet from the dropdown menu (at present, only Timesheet is available, further smart actions will be available in the future). If you have clicked timesheet from the left of the menu, Timesheet will already display.
- Configure Defaults: Selecting this will pick up the details of the client you are currently on. Cli No, matter no, remuneration, etc.
- Save as Pending: Selecting this will save the action in a Pending area allowing you to complete at a later time.
When you select configure defaults the following panel will appear:
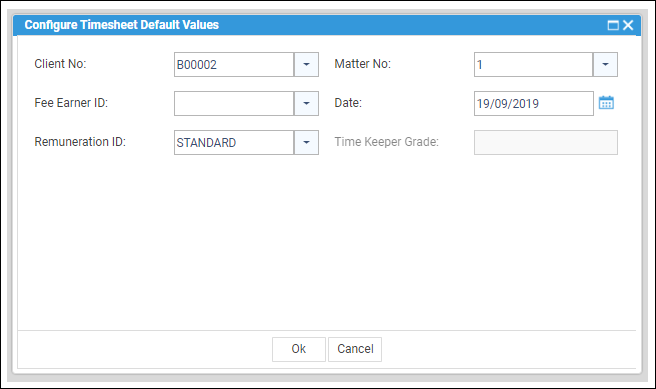
Select ‘Ok’ to continue and the following panel will display:

Click ‘New’ on the top bar to create a new time entry row, you will also see the client defaults appear. Do not click ‘New Action’ as this will lose your current timesheet.
- Predictive Editing: Select this check box to enable automatic tabbing across the fields. For example, select the client number and matter (if enable defaults has not been used), you are then tabbed to the next box, you fill in the details, this then automatically tabs to the next box etc.
- Activity ID: Left click to reveal a list of activities available and left click to select an activity.
- Rate: This should auto populate once the activity has been selected (please note that the rate cannot be overwritten).
- Time: Left click and then enter the amount of time spent on the activity.
- Value: This will automate once you have entered the time spent.
- Description: Can be overwritten with your own narrative.
- Attendance Note: Left click to open an attendance screen where you can add any notes as required. To add default text, click the icon in the top right corner to reveal text which can then be appended to your note then select close when finished.
Click ‘New’ to add further rows as required.
When adding a new row, should you wish to change the client reference, double click inside the Client No box (where the current reference is displayed) to open a list of all clients and also a tab for last 10 accessed clients, there are also various search options available (see below).
If you use any of the search options, enter full or partial data as required and then ensure that you click the magnifying glass icon to perform the search.
When you select an alternative client, the default settings for that matter will still display. Fill in all details as mentioned previously.
- Delete a Single Entry: To delete a single entry, click the box to the left hand side of the entry, the selected item will shade in orange. Click the ‘Remove’ option from the menu at the top.
- Delete Multiple Entries: To remove multiple entries, click the first entry to be removed and then click and hold your ‘Ctrl’ key and then left click with your mouse to select further rows, then select the ‘Remove’ option to delete all selected rows.
- Delete all Entries: To remove all rows, you can click the box next to where it says ‘Client No’ and this automatically select all rows.
- Amend an Entry: Any column entry can be amended by double-clicking the left mouse button inside the relevant box.
- Clone an Entry: If you wish to clone an entry, click the box to the left hand side of the relevant entry, then select ‘Clone’ from the menu as show below, all details from the selected row will be copied to a new row.
Saving Your Time
- Save: Left click ‘Save’ to save your timesheet into the Timesheets area. You then have to select your time sheet in the normal manner to post.
- Save and Post: Left Click the black arrow next to save, this will display the option to Save and Post. Click this to post all time to the relevant client files.
Pending Timesheets
Pending timesheets can be created and then saved to a pending area within smart actions. The details can then be amended accordingly and then saved to the timesheet area where the entries can be posted to the relevant client files.
Create a new time sheet as explained earlier in this document. Ensure that ‘Configure Defaults’ and also ‘Save as Pending’ are selected
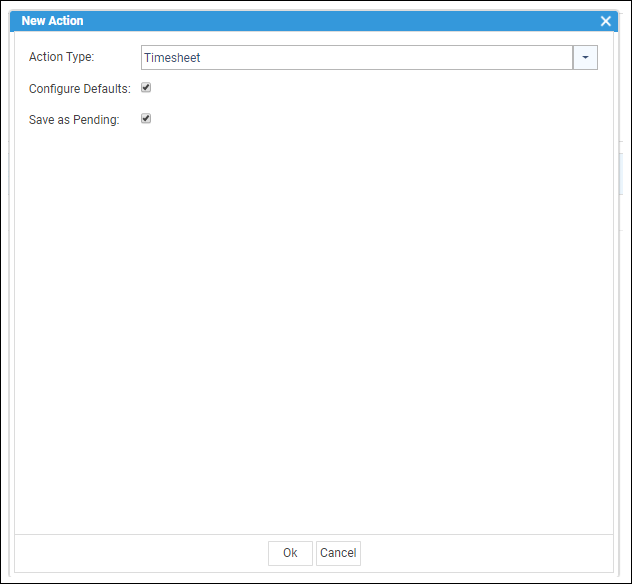
Click ‘New’ to create a new row. The clients default details will appear in each row
Enter details as required but please note that you cannot automatically select an activity but you can add text into the activity box and you are unable to add pre-defined notes to the attendance note area.

If you wish to change other areas, you will not have any drop down options to choose from but you can overtype the details in each box.
Select ‘Save’ when you have finished to add the timesheet to the pending area.
To edit a pending timesheet, select ‘Smart Actions’ from the side panel then select the black arrow next to timesheets to reveal an option for ‘Pending Data’.
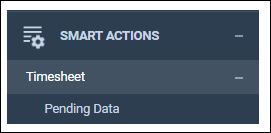
Click Pending data to reveal all of the currently available time rows, as below.

A warning will appear at the bottom of the screen if any data is incorrect or needs amending.
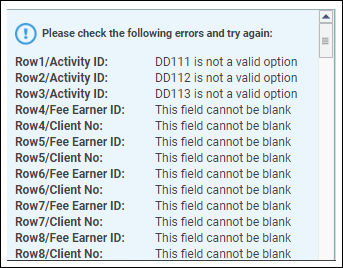
To save all pending data to the Timesheets area, you must firstly select which rows to save. Select the check box to the left of Client No to select all rows, or alternatively, click the check box to the left hand side of an individual entry and for further selections, click and hold your Ctrl key and left click the check box against the relevant rows, then select Save from the menu options at the top of the screen.
Your time has now been added to the time sheets area.
To view this time and post, go to the ‘Time Recording’ tab, then select the ‘Time Sheets’ option.
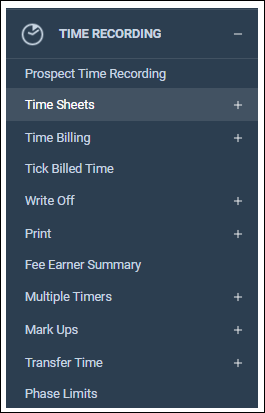
You will now see your timesheets, which can be amended and updated accordingly.
Import CSV
You can import time recording details that have been added to an excel spreadsheet. You must ensure that the excel document has been saved as a CSV file prior to the import and that the maximum amount of columns does not exceed 10.
Please note that any data entered into the excel spreadsheet needs to be in the appropriate column order due to data fields in the system being set as either text or numeric, you do not need to have column headings and you do not need to add data to every cell.
If you add anything other than numeric values into column headings G or H your import will fail as these columns can only merge through numerical values. (A value column is not required as this is automated by the system and determines the Value based on the amount of time spent and the Fee Earners rate).
See the following example:

To Import a CSV File select ‘Timesheet New’ from the left menu, then select ‘Import CSV’. Select an action type of ‘Timesheet’, then from the menu at the top of the screen, select import CSV and browse to your saved excel spreadsheet.
Once the data has been imported, the system will validate the data from the spreadsheet and warn you of anything that is not correct.
Sample CSV file