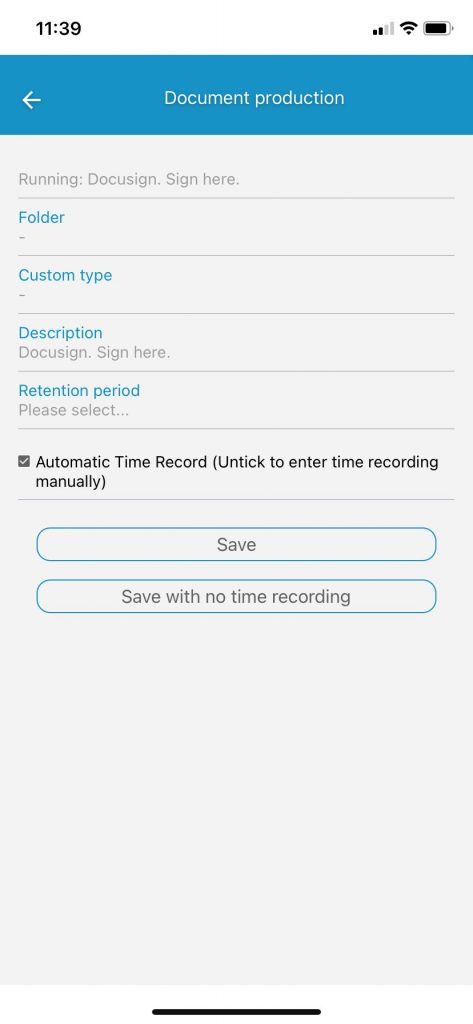Using the Case Management App (Mobile)
Updated Jul 30th, 2024
Who is this guide for?
Any Users
You can use the Osprey Approach Case Management app on your iPhone or iPad in a similar way to how you use the desktop version of the app. In this guide, we will detail the differences in the iOS version
Download the app from the App Store, open it up and login as you usually would.
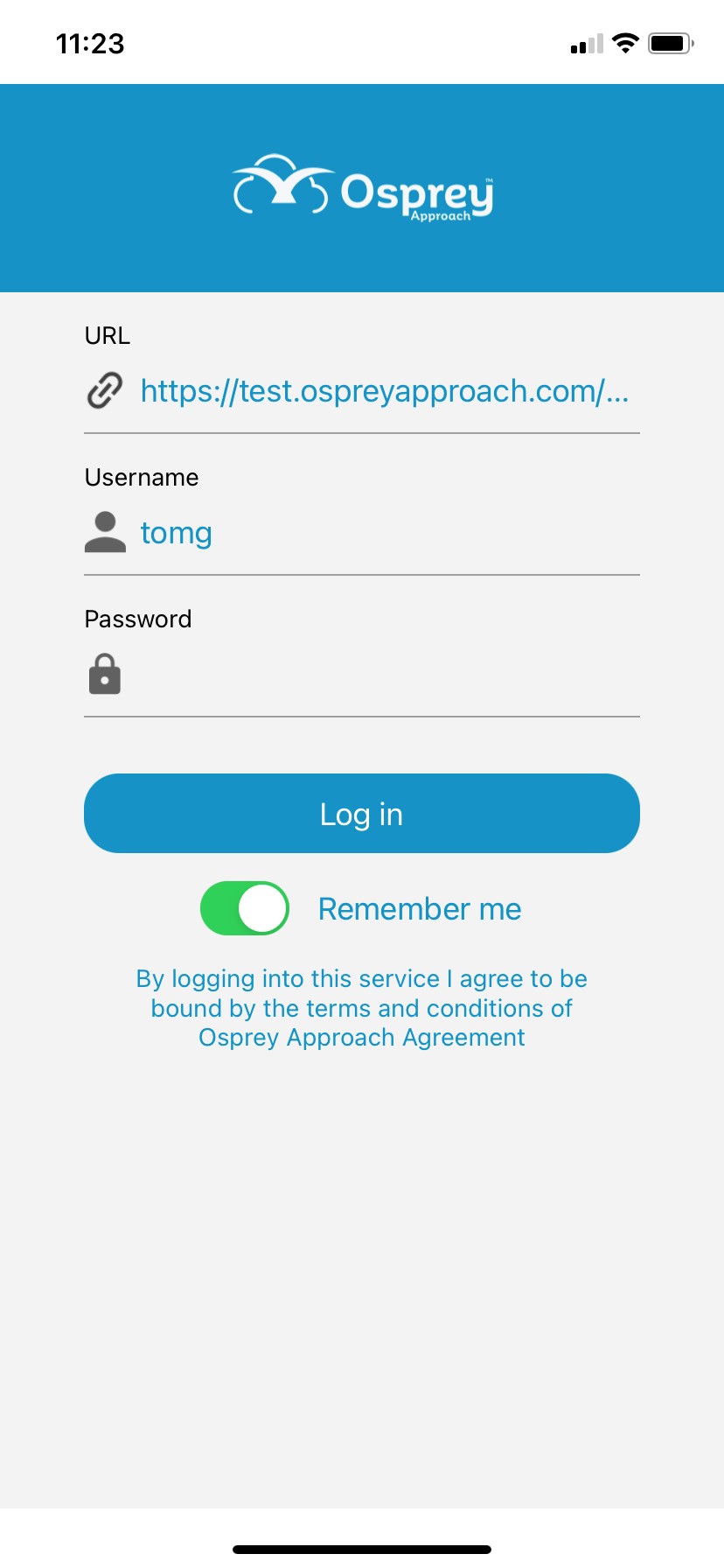
This is the homepage on the app – your key dates are displayed here. At the bottom of the screen are the navigation buttons.
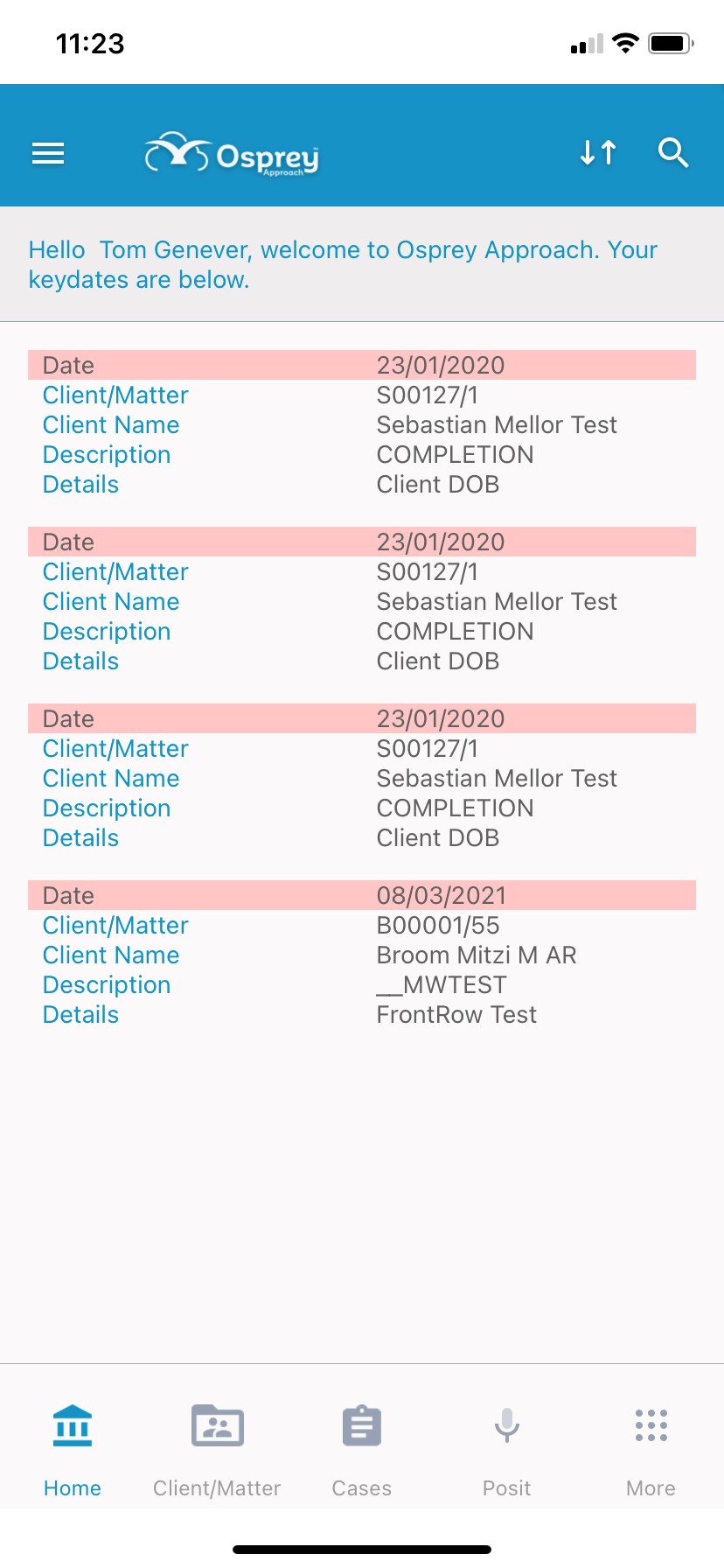
To load up a file, press Client/Matter at the bottom and you will then see the search screen. Enter the search criteria and then click Search.
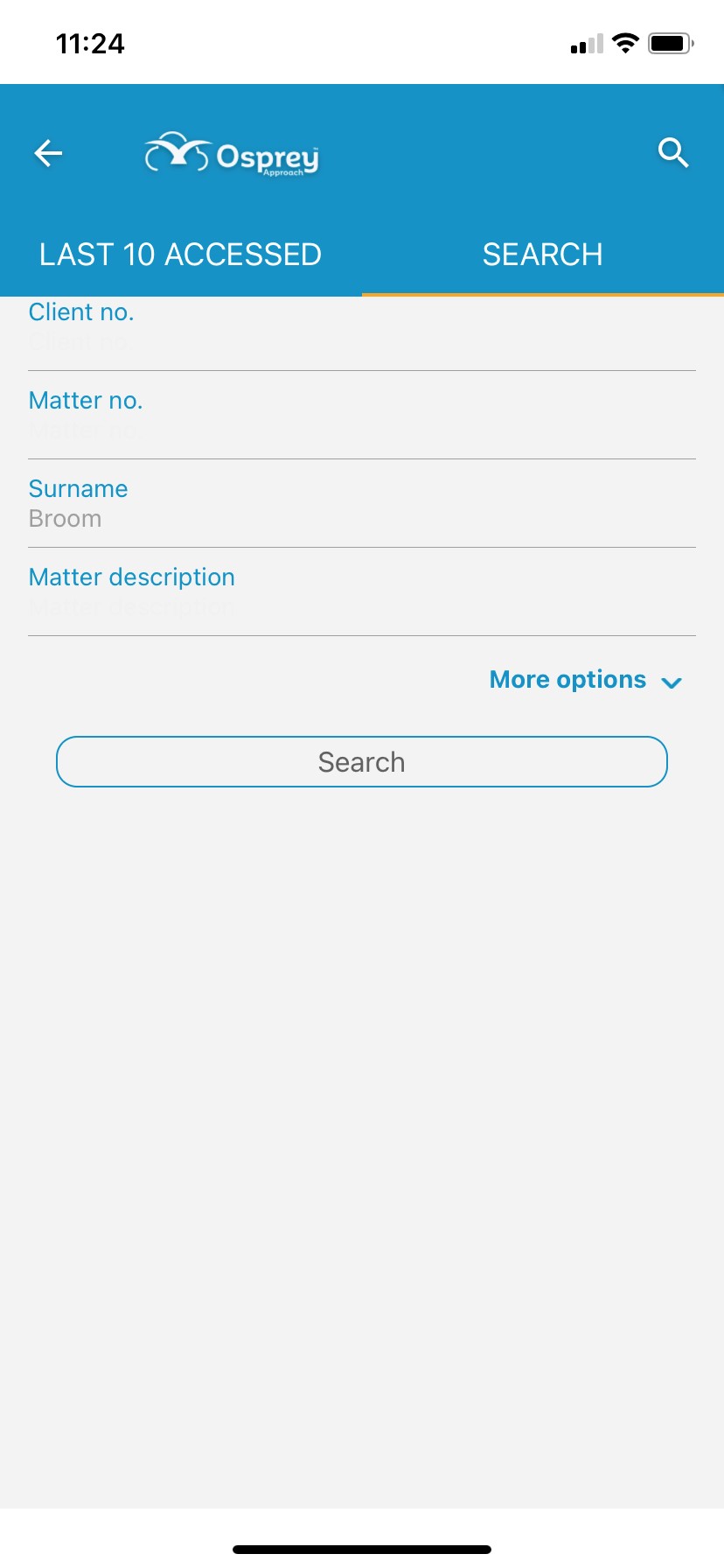
You will see your list of search results returned – just press on the one you wish to open.
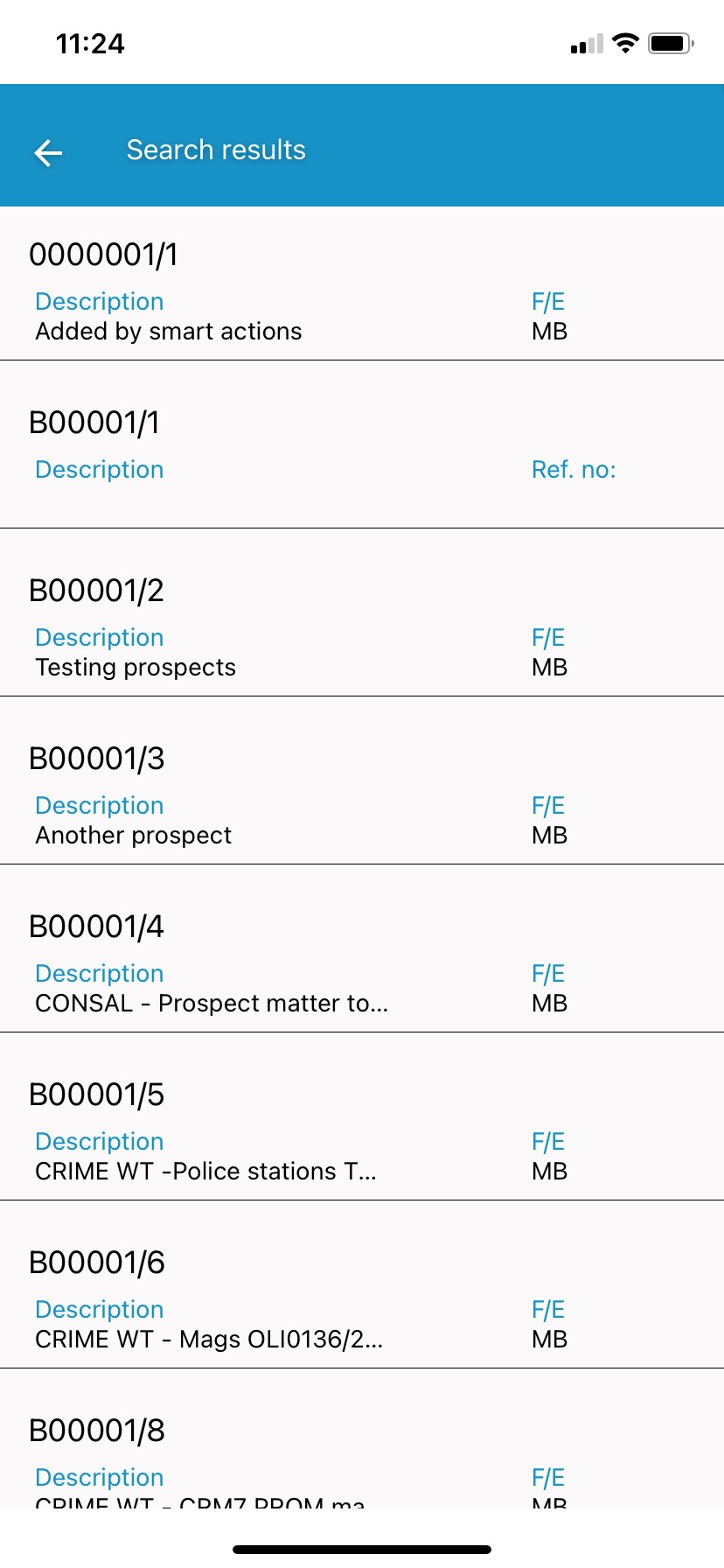
As with the browser/desktop app, you will be taken to the Matter Details overview. The three vertical dots in the top right hand corner will give you further menu options.
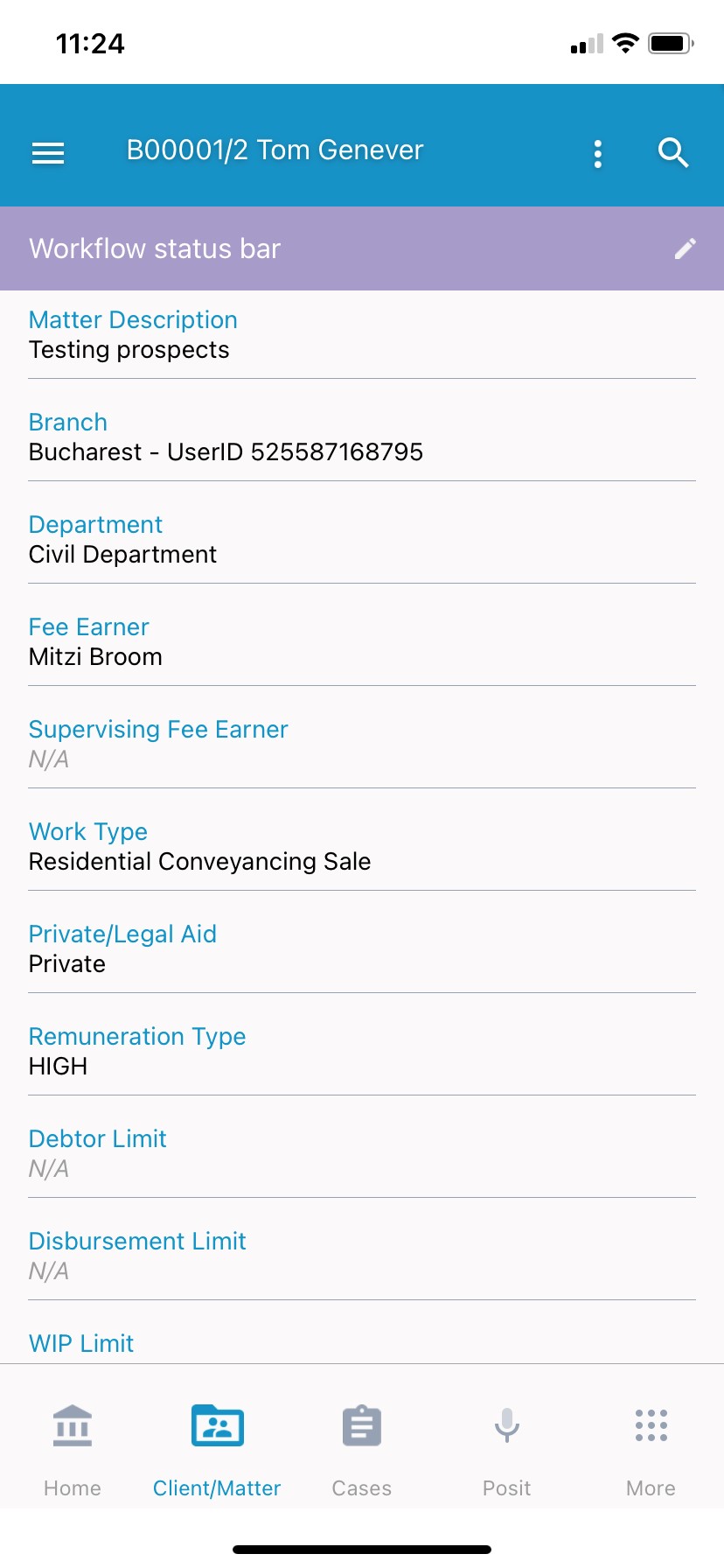
From here you can change to client details, add/edit matters, fill in dossier pages etc.
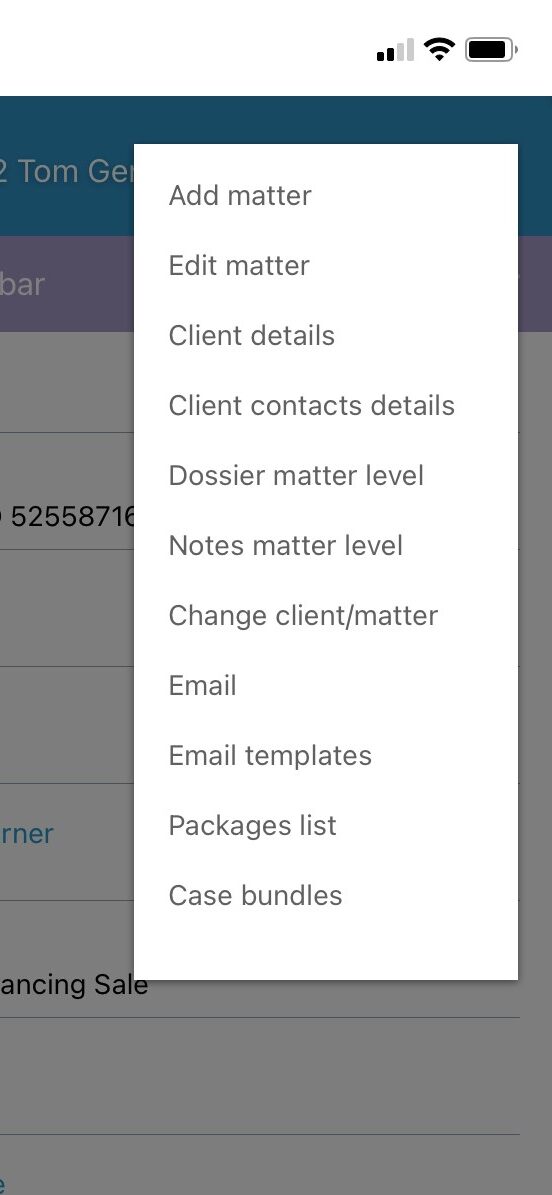
By pressing Client details it will show you the client details screen as opposed to the matter details. It will give you the option to add/edit client etc.
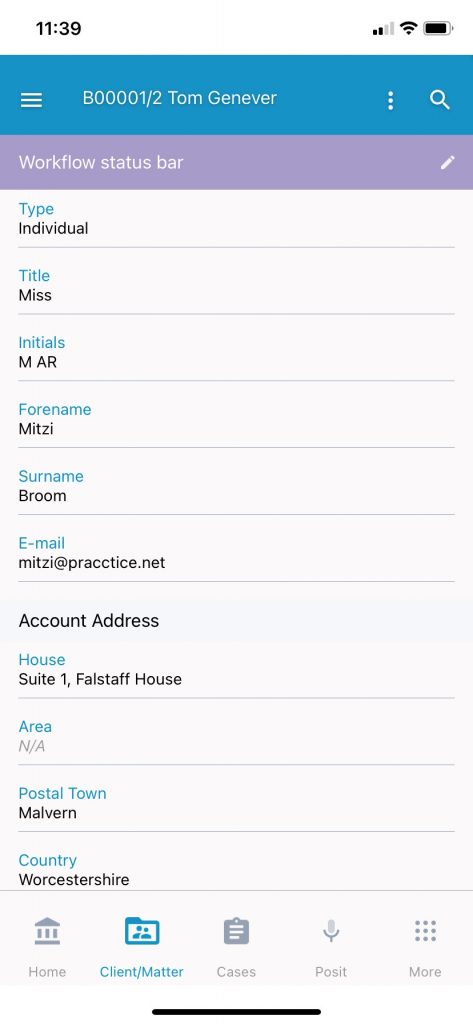
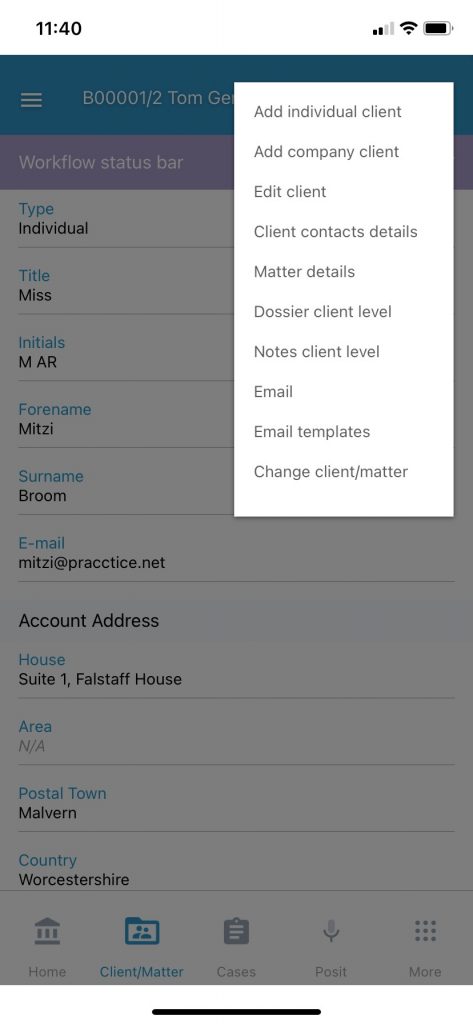
If you press Cases at the bottom, you will see the case management section – workflows, documents and key dates.
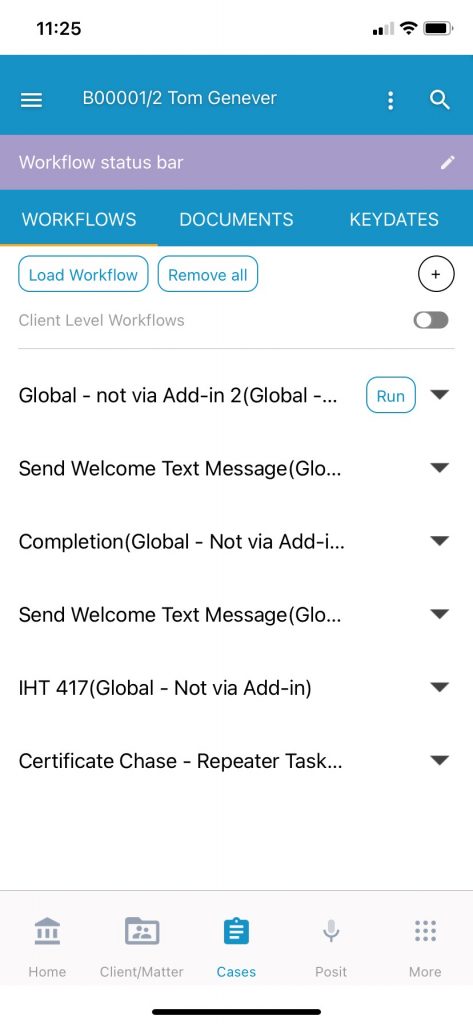
To view the matter history, press documents.
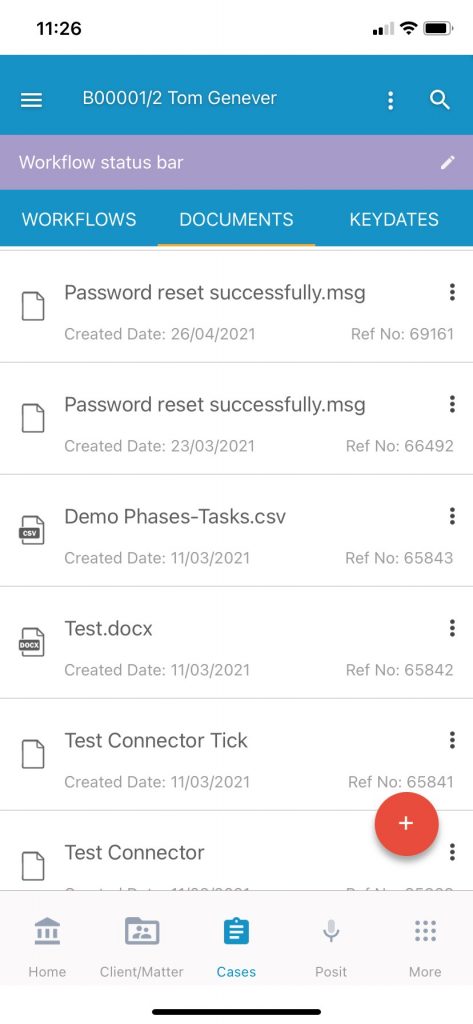
Click the 3 vertical dots next to any item in the matter history to display the option menu.
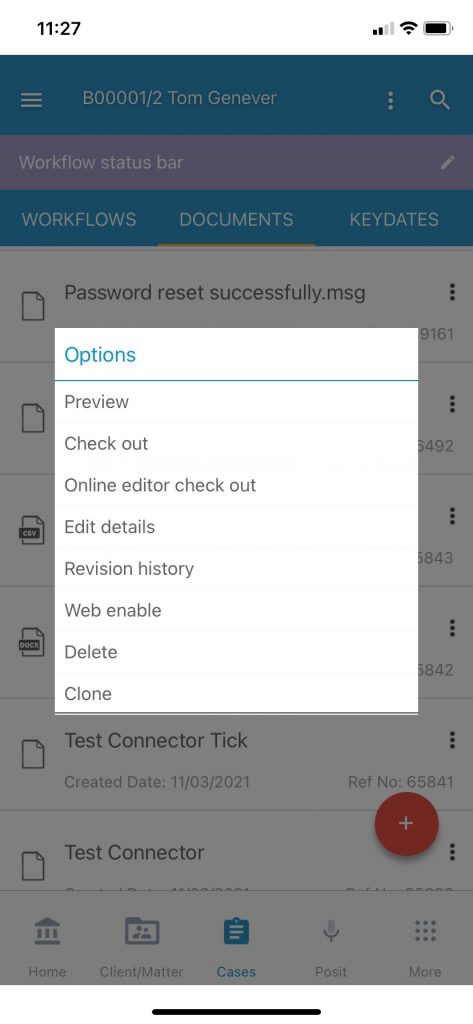
To add a new item to the matter history, click the red plus sign in the bottom right. It will ask you if you are adding a note or a file. If you select file, it will allow you to search your device for an item to upload.
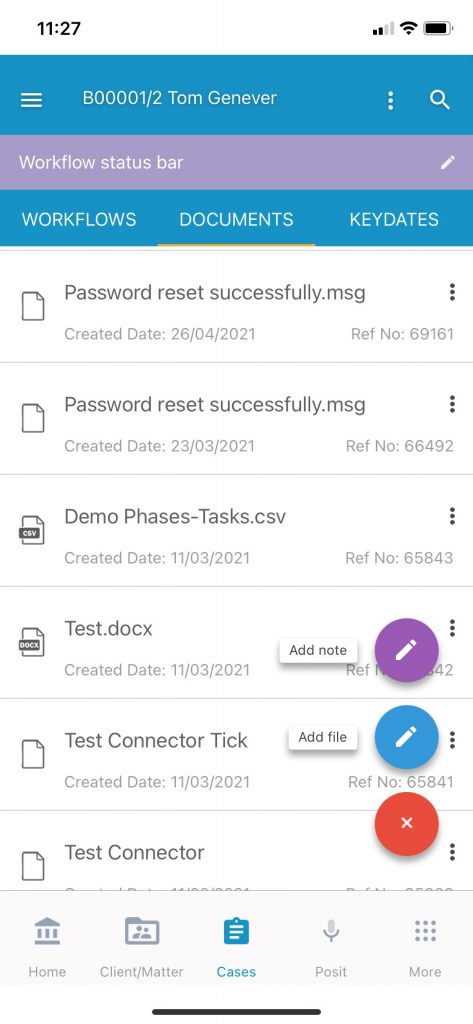
By pressing the More option at the bottom of the screen, you will be able to navigate to Client Ledgers/Contacts & Organisations & Document Production etc.
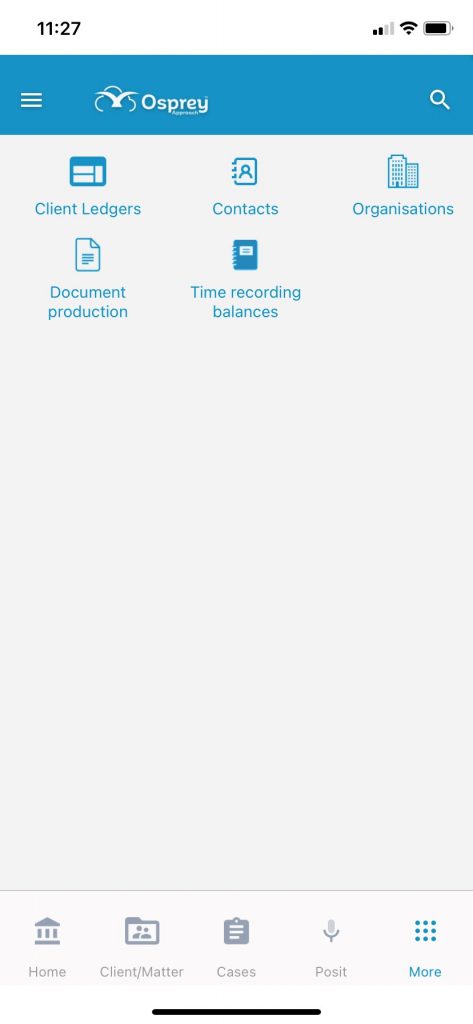
If you press Document Production, you will be taken to a list of templates available.
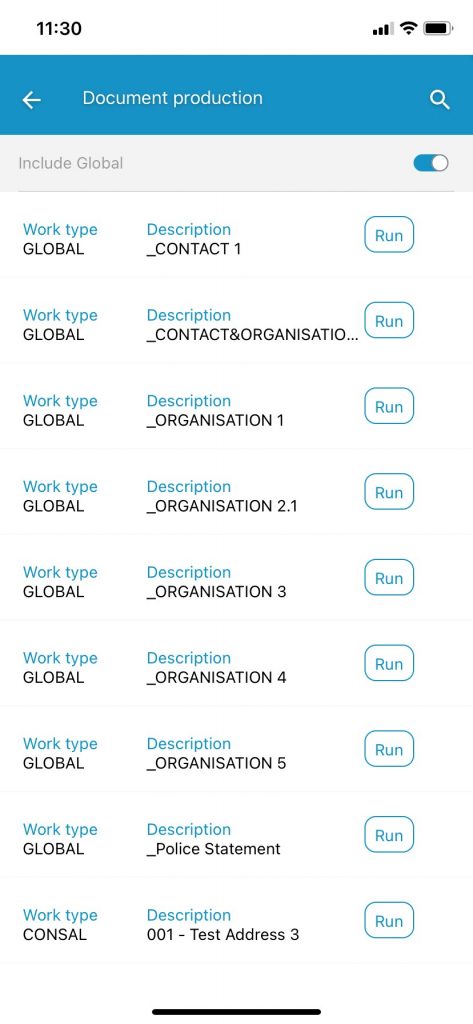
When you press run on one of the documents, it will open up the online editor. Here, you can make any changes needed and then press Save in the top left.
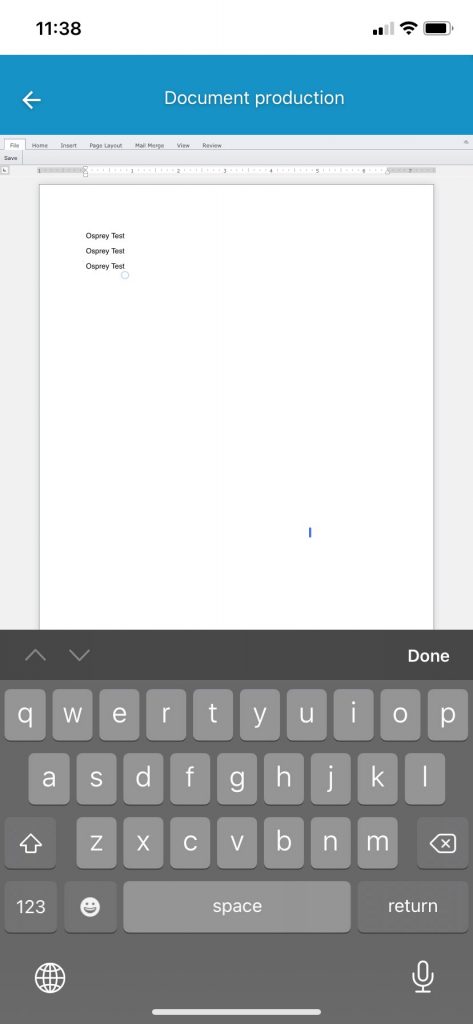
It will then ask you how you want to save it, and will give you the option to time record.