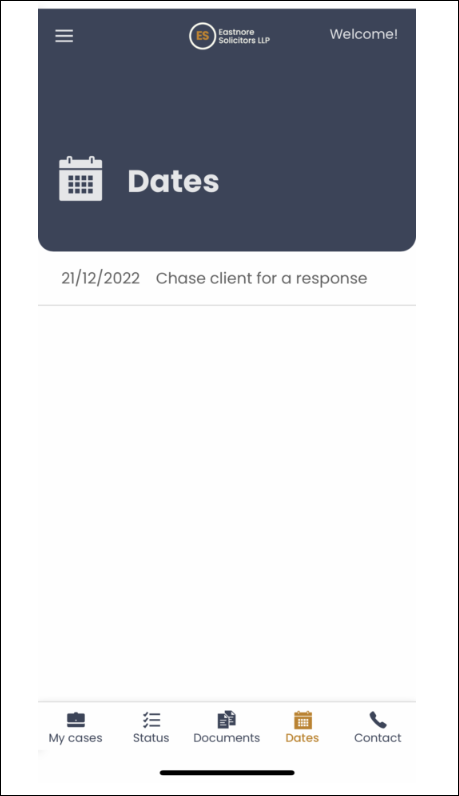Using the Mobile Portal App
Updated Jun 5th, 2024
Who is this guide for?
Case Workers
This guide will take you through our Mobile Portal App
The Mobile app is the mobile version of the web portal. To learn more about the mobile app, please contact our support team.
Making the Client Web enabled
To Create Credentials for the Client you then go into Client and matter area, web publishing, enable access, then click save. The client will then get an email attaching the log in details for the mobile portal.
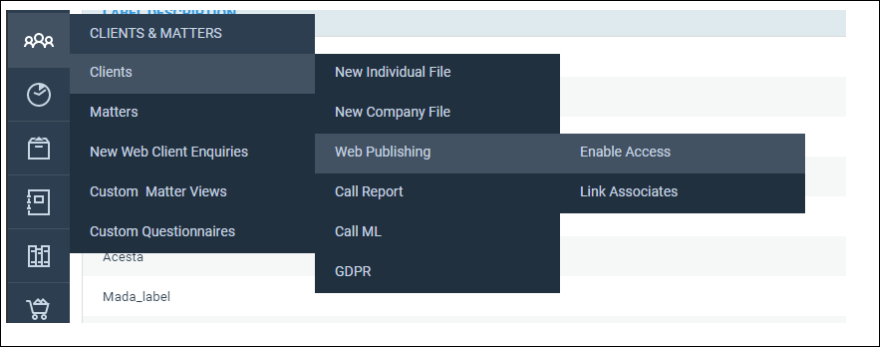
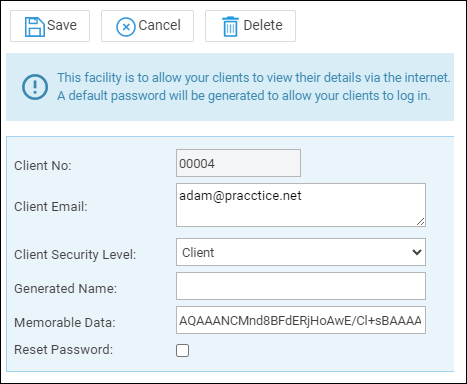
Making the Matter Web Enabled
To make the matter web enabled you will go to client/matter area, matter and then click the Publish tick box.
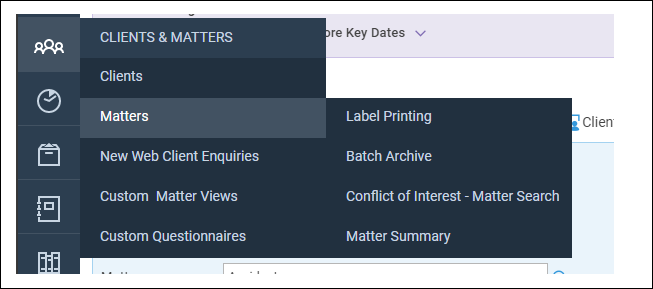
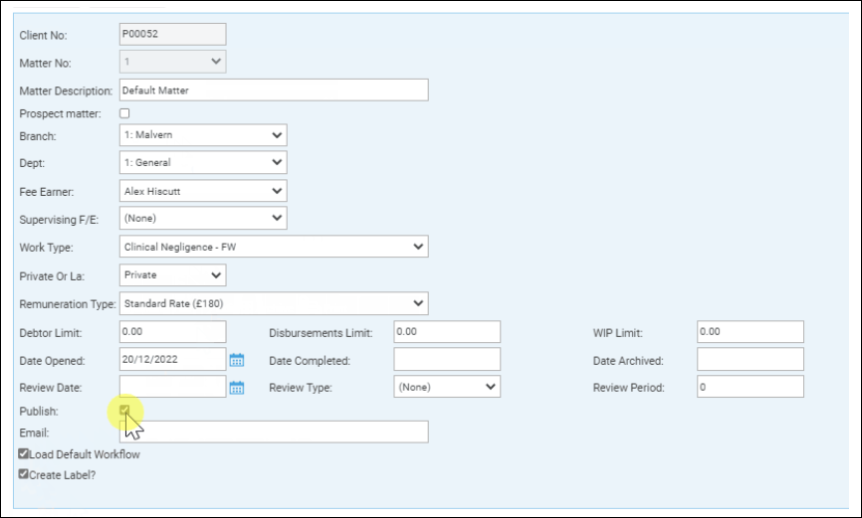
Using the Mobile App
The Client will have the Log in details so will log in using the details provided.
you can also log in as an associate.
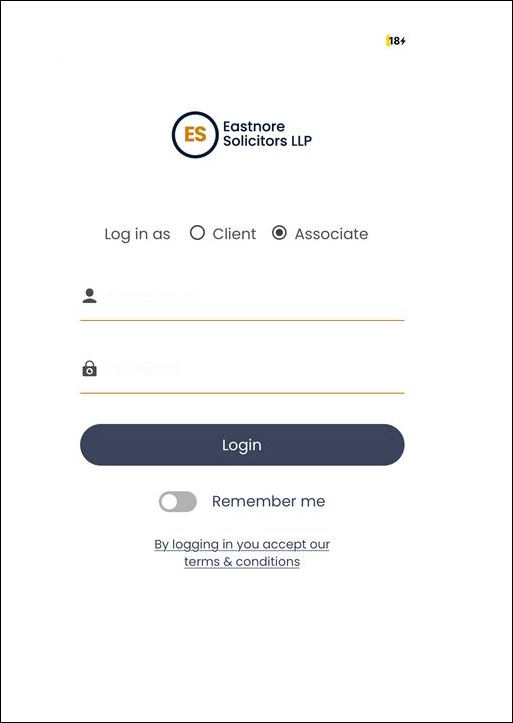
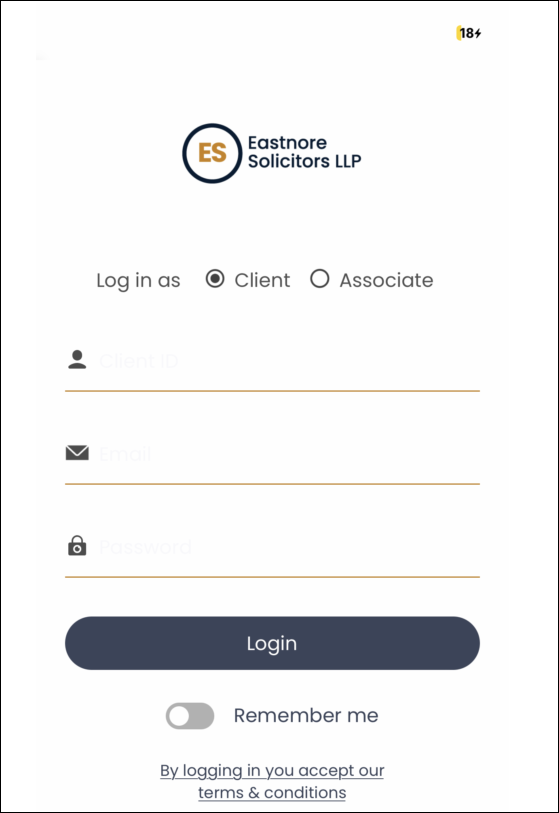
Notifications within the app
The client can receive Notifications within the app, this can be Workflow updates, Document Updates and Message Updates.
These are managed by the hamburger menu icon on the top left corner of the screen. In that screen you can enable Remember me and also Touch ID which works for Touch and Face ID when logging in.
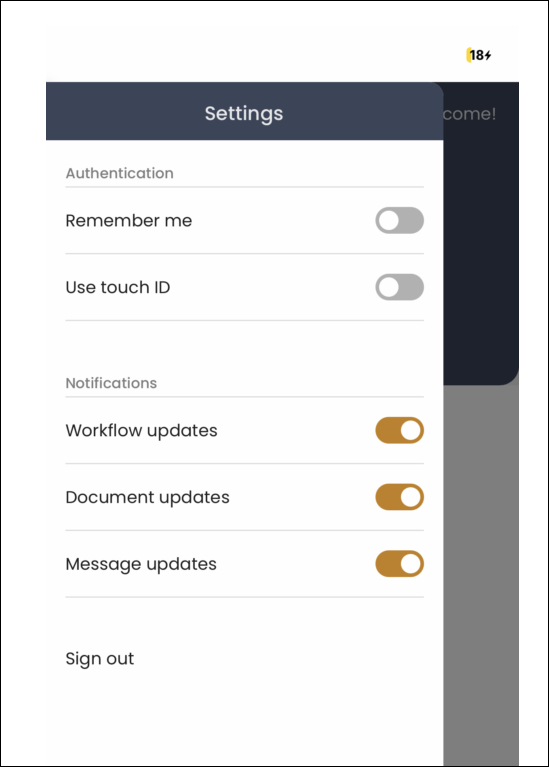
Status Bar
The status bar tracks the progress of workflows on the matter
Documents
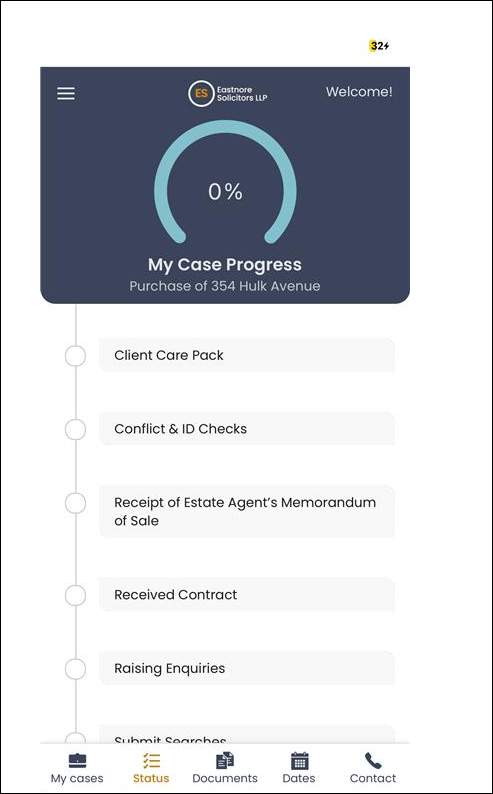
Here is where we enabled documents are found. DocuSign requests can also be found here, as well file sharing documents.
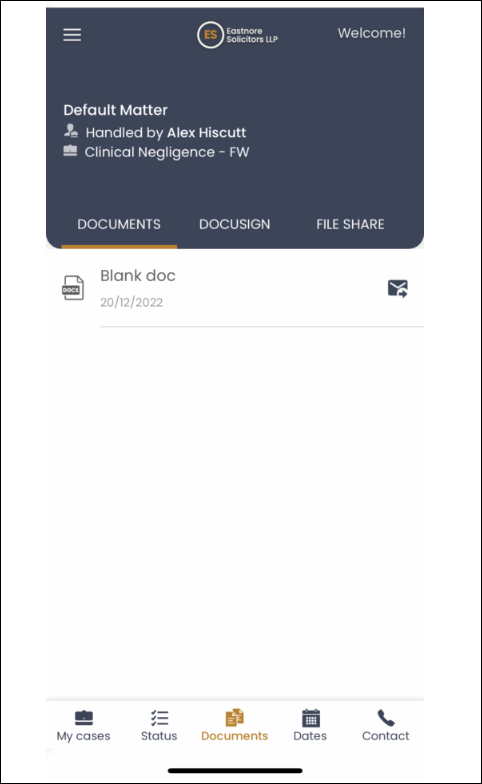
Key dates Screen
This is where the Clients can see the Published key dates