Using the Web Portal
Updated Sep 5th, 2024
Who is this guide for?
Case Management Supervisors, Web Portal Users, System Supervisors, Clients and Associates
This guide will take you through using our web portal to allow clients and associates to track their cases
Newly enabled Clients and Associates will receive an automated email which includes their username and a temporary password, also a hyperlink to access the Client Portal.
Please note that you can edit the automated email that is sent to clients, to do this, please see the related guide ‘Customising Osprey Automated Emails’.
When logging in for the first time, you will be prompted to change your password to a more memorable one.
If logging in as an Associate, you must change the ‘I’m a Client’ option to ‘I’m an Associate’
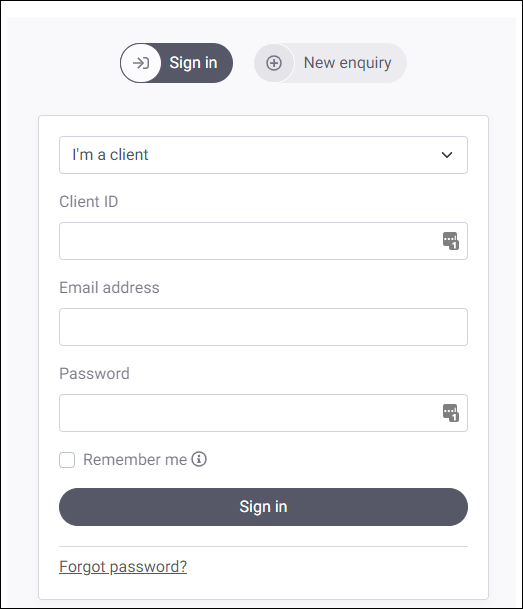
If you have forgotten your password, there is a ‘Forgot Password’ option. Clicking this will send an automated email containing a new password.
Client Web Portal Log in
If logging in as a client, it is possible that you may be prompted to fill in some additional information about your matters as shown below:
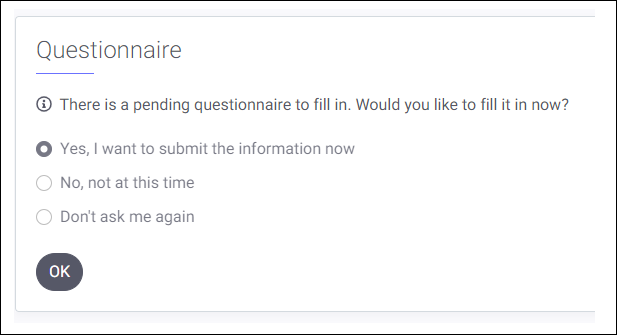
Selecting ‘Don’t ask me again’ will discard this message and it will not appear again.
If you choose ‘No, not at this time’ then this will discard the questionnaire at this time but it will re-appear on the next login.
Selecting ‘Yes, I want to submit the information now’ enables you to fill in details relating to your case which upon submission will be sent to your solicitor.
Options within the Web Portal – Client Login
Upon initial log in, you will need to enter the user name and password sent via the automated email.
Once logged in, a screen similar to the one below will appear displaying a variety of options.
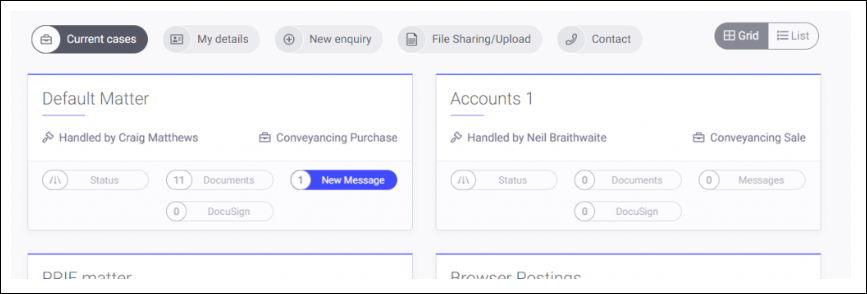
The main headings are as below:

| Current cases | This area lists all published matters, any messages sent to you will also be visible. |
| My Details | This area shows your Address, Billing address and contact details. They can be amended here which will automatically update the details your solicitor holds for you. |
| New Enquiry | If enabled, this area enables you to submit details in respect of an additional matter. |
| Deal Room | The Deal Room contains documents from your matter history which are published to the web portal. |
| Contact | Used to email your Solicitor. |
| Account | Displays your account details and the option to log out. |
My Details
You are able to update your existing contact details held by your solicitor.
Click ‘My Details’
This screen allows you to update your Contact Address, Billing address, email and contact numbers. (It is not possible to amend any of the Name details)
Make any changes as required and then select ‘Save’ from either top of bottom of the screen. The details are automatically updated within Osprey.
Current Cases
Once selected, this area will show all currently published matters. Each matter may have messages available for you to read, click the number of messages to be able to reveal them all and then read them. Messages can then be flagged as read to remove them.
You may choose to display in list or grid view – Select the preferred option in the top right.
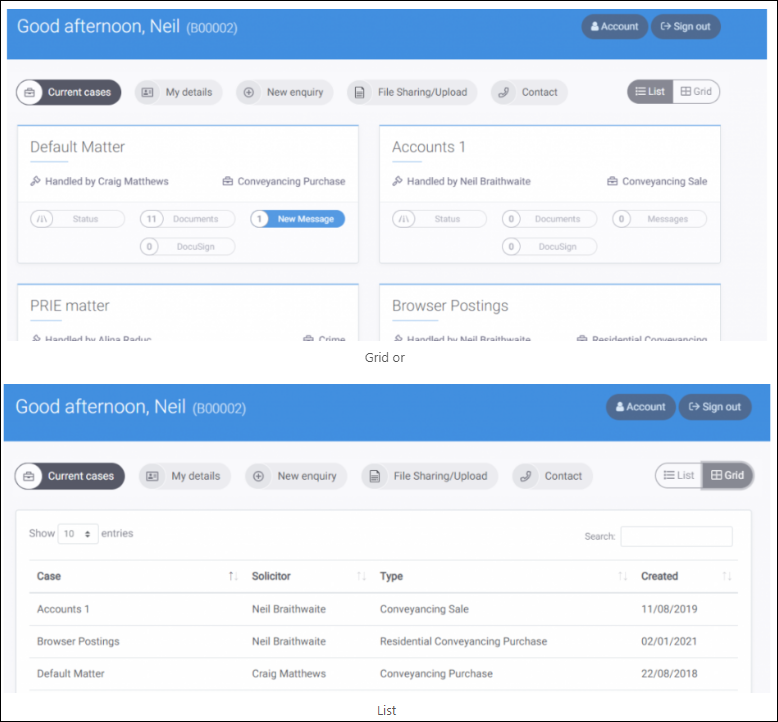
Click on a case description to view details.
Documents
The first area will show any published documents.
To the right hand side of any published document is an actions area.
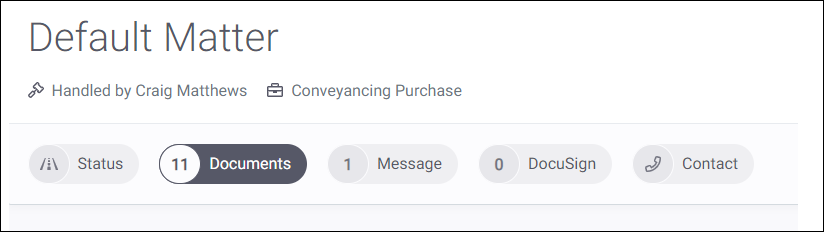

Selecting this icon opens a Contact Us screen, from within which a message relating to the document can be sent directly to your Solicitor’s main email.

Select the second icon to enable you to save or open a copy of the item.

Selecting the third icon shows a preview of the document.

Select the fourth icon to show the version history of the document and also offers the ability to preview or download previous version.
You can change the view of items per page or you can use the arrows at the bottom of the Documents area to navigate to additional pages.
Status menu
This area will show any published workflow tasks including the actions within them. Ticked indicates the task has been run and the date column shows the date the task was run. There is also an action icon, selecting this opens a Contact Us screen and a message box appears relating to the matter and workflow task. Once sent, the message goes directly to your Solicitor’s main email.
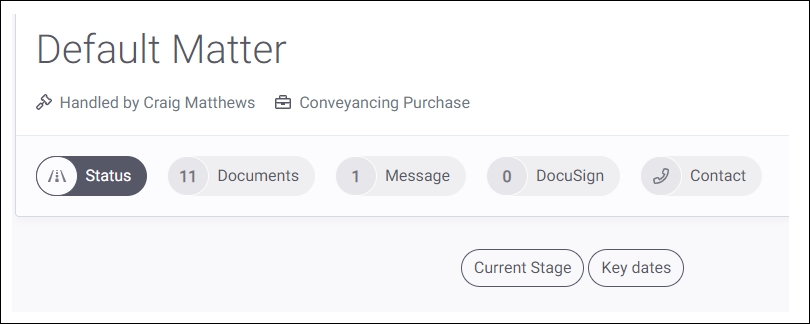
Click on the arrow to the left of the task description to expand.
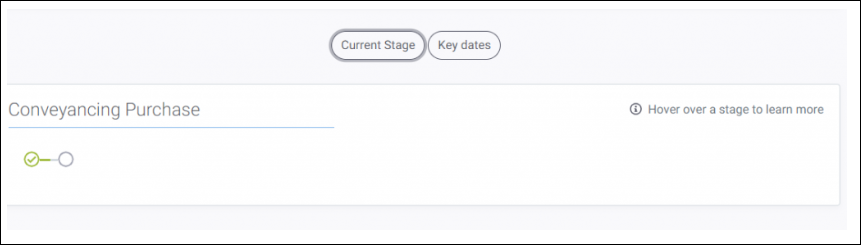
Selecting the arrows at the bottom of the task allows you to flick though any additional actions, items per page can also be changed to show either 5, 10 or 20 per page. These options are also available when viewing tasks.
Key Dates
This area displays any published outstanding key dates and against each key date is the ability to message the Solicitor in relation to the matter and key date.
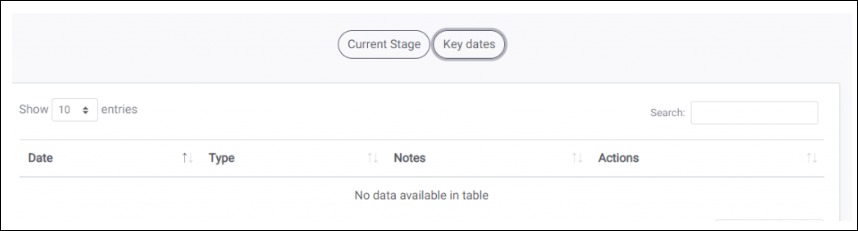
DocuSign
The Signature request area displays any request for signatures to be completed through the use of DocuSign.
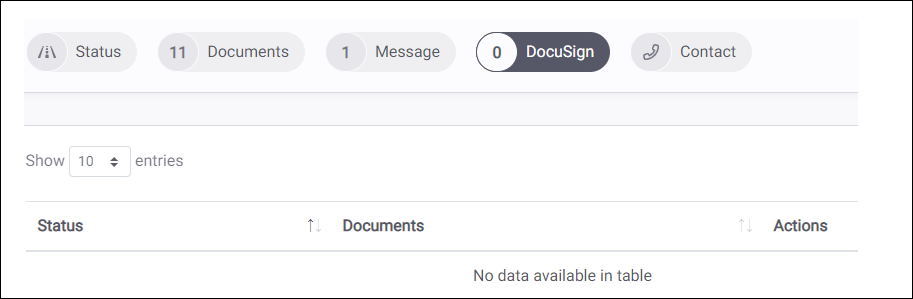
New Enquiry
Dependant on set-up, you are able to submit a new enquiry relating to a particular area of law.
Select ’New Enquiry’ to show all available enquiry forms.
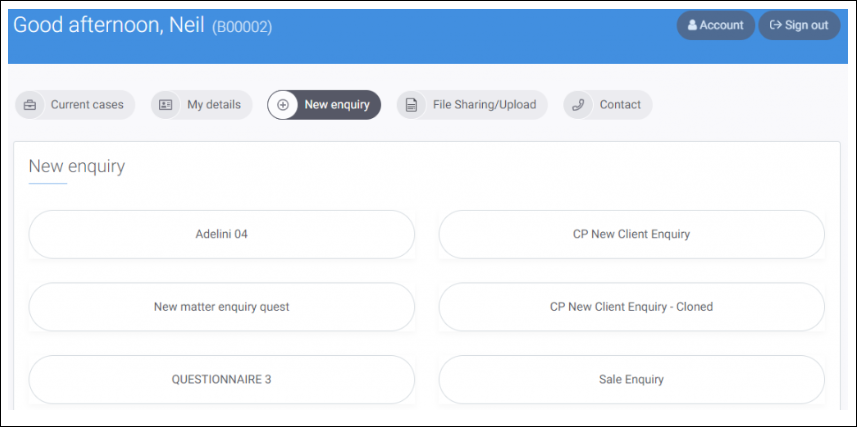
Select the appropriate enquiry
Fill in details accordingly and keep clicking next until you come to the end of the form. Click Submit to send the New Enquiry.
You will receive an automated email thanking you for your enquiry and you will also be provided with credentials for logging into the Web Portal.
Contact
To contact your firm, you can select the ‘Contact’ option.
The following will pop up on the existing screen.
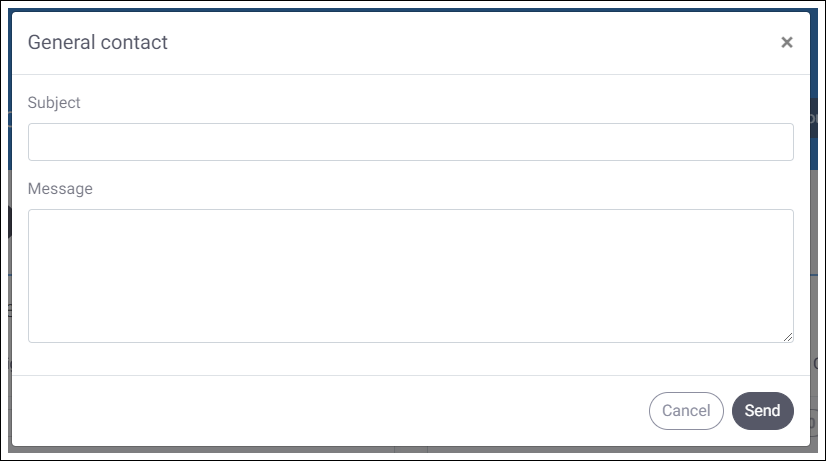
Account/Sign out
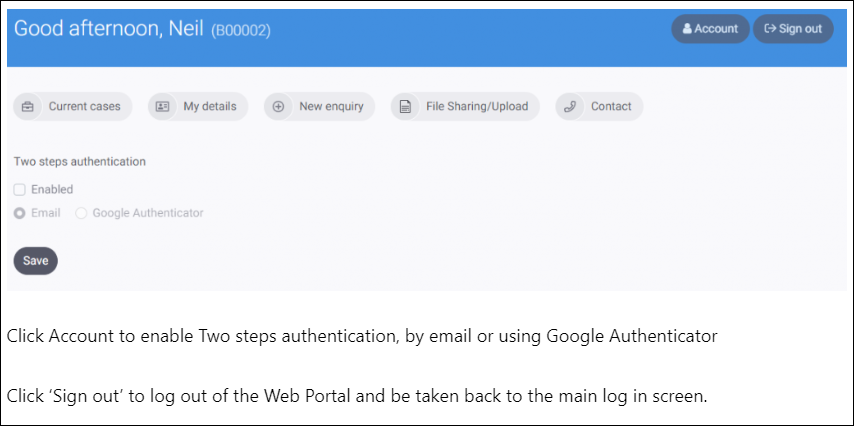
Click Account to enable Two steps authentication, by email or using Google Authenticator
Click ‘Sign out’ to log out of the Web Portal and be taken back to the main log in screen.