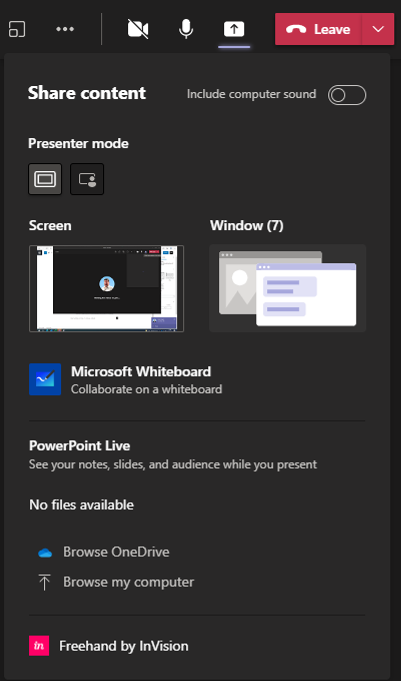What are Shadow Sessions?
Updated Apr 24th, 2024
Who is this guide for?
Any Users
This guide will demonstrate how to join one of our shadow sessions
The purpose of the Shadow Sessions is to explore how your current day to day tasks are performed.
The Shadow Sessions are performed with Microsoft Teams. Please ensure that you have access to Microsoft Teams, and you have the ability to share your display prior to these sessions.
The information we look to gather within these sessions will help define your use of Osprey and tailor your user training. We will also discover any areas where there could be an improvement in your procedures.
The sessions should take between 30 – 60 minutes.
We will need, from each department, someone who can show us the tasks listed below. We will also need a separate session with your accounts department covering their typical tasks.
What is covered in a shadow session
- Adding a new client and matter, then adding a matter to an existing client.
- Running a conflict check
- If matter locking is used
- Preparing client care paperwork
- Preparing general correspondence and any methods of data capture in your current
system - How your document storage is structured
- Emailing
What methods of sending correspondence do you use? Outlook? Built-in Email clients? Office 365? - How forms are created
- Adding a contact and organisation and linking them to the matter/document
templates - Navigating between screens
How do users view WIP, client information, client ledger etc - Time recording process.
- Posting to ledgers/requisitions process
- Current billing process
- Archiving a file
- Compliance
Taking into consideration risk management, client ID, file reviews etc. - Reporting requirements, both high level and fee earner level
- Work environments
Are users working from home, in the office, hybrid? What devices do they use?
How to join a shadow session
Shadow sessions are conducted via Microsoft Teams. You will need an audio device connected to your PC along with a microphone to commence the session.
Your session will be added as a calendar appointment, when it’s time you may get a reminder. click Join Online.
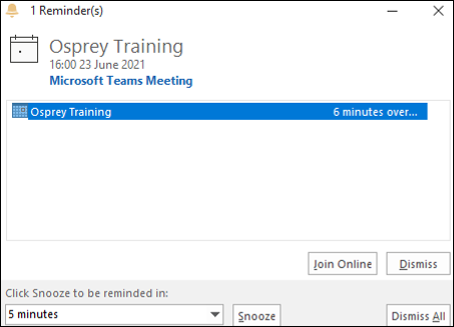
Alternatively, open your calendar appointment and click to Join Meeting Now.
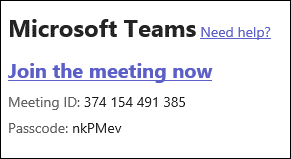
You may have three choices:
- Download the Windows app: Download the Teams desktop app.
- Continue on this browser: Join a Teams meeting on the web.
- Type your name.
- Choose your audio and video settings.
- Select Join now.
- Open your Teams app: If you already have the Teams app, go right to your meeting.
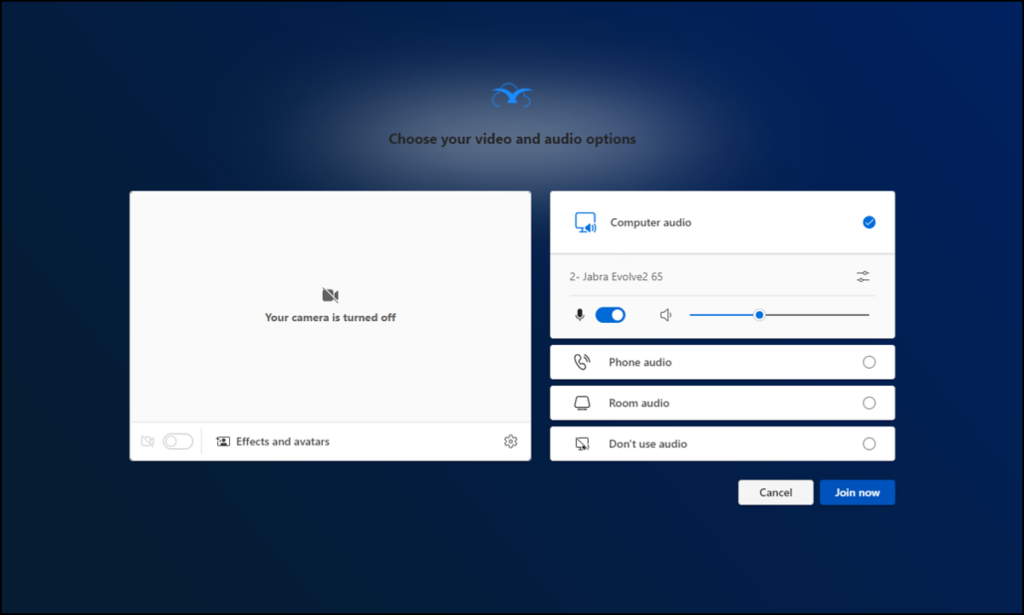
- Turn on your camera, select Background filters, and choose how you’d like to appear:
- Select a custom background.
- Select Blur.
- Choose your audio settings.
- Computer Audio
- Phone audio
- Room Audio
- Select Join now.
Once you are in the meeting, if you are the first to join you will be in the lobby of the meeting
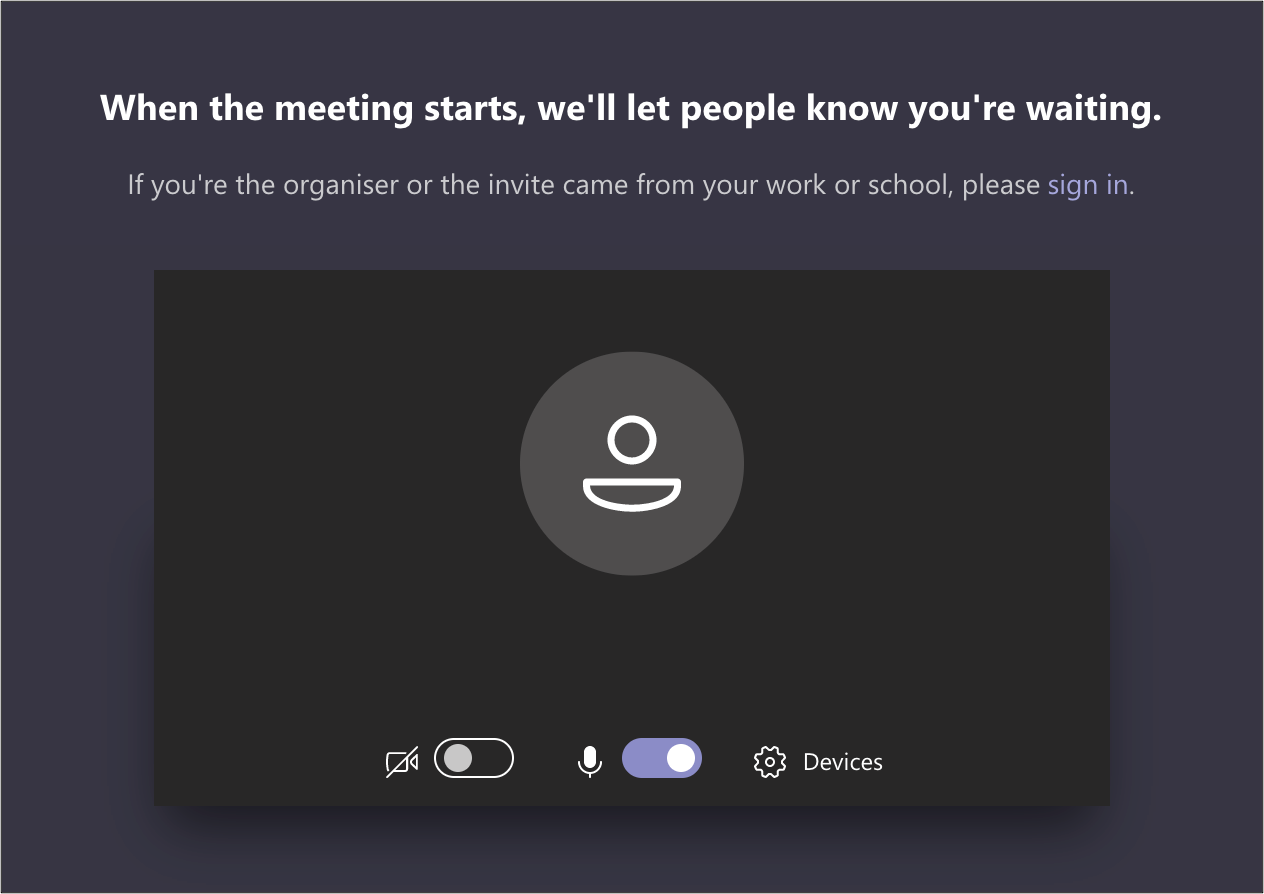
Once the Trainer joins you will automatically be admitted to the meeting.
Within the meeting the controls are at the top, Toggling the camera icon will enable and disable the webcam.

Toggling this icon will mute or unmute your microphone.

Click the Share Icon to Share your content.

You will need to use the screenshare function during the session.