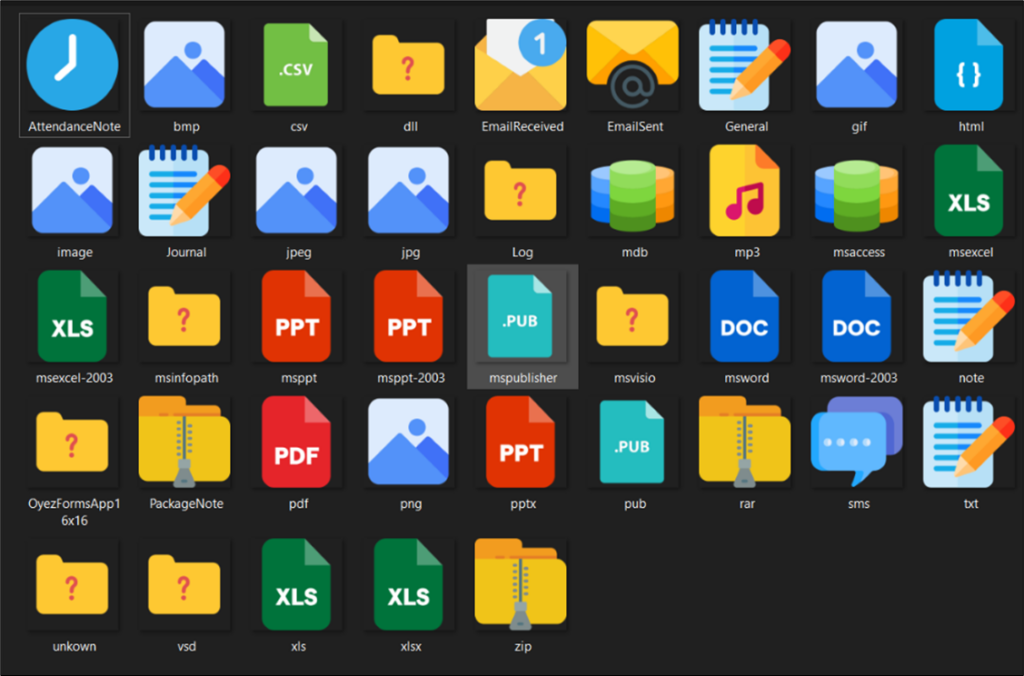Add an Item to the Matter History
Updated Aug 14th, 2025
Who is this guide for?
Any Users
This guide will show you how to manually add a document or use drag & drop to store items in the matter history
Any digital files you have stored locally, or on a network drive, can be uploaded to the matter history against your clients to enable a fully paperless office.
To add a new document, you can use either of the methods below.
Drag & drop files
You can quickly and easily upload files to a client’s matter history by simply drag & dropping.
Ensure the client and matter to which you’d like to save the file is loaded.
Once loaded, access the Matter History by clicking Case Management
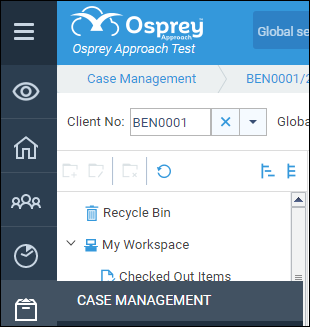
If you wish to upload to a Matter History folder, ensure you have the correct folder selected.
Ensure you can view the file from a Windows File Explorer window or can see the file on the Desktop.
Left click using your mouse, and whilst continuing holding the mouse button down, drag the file(s) into the matter history. The screen will show an overlay with <Drop files here> displayed.
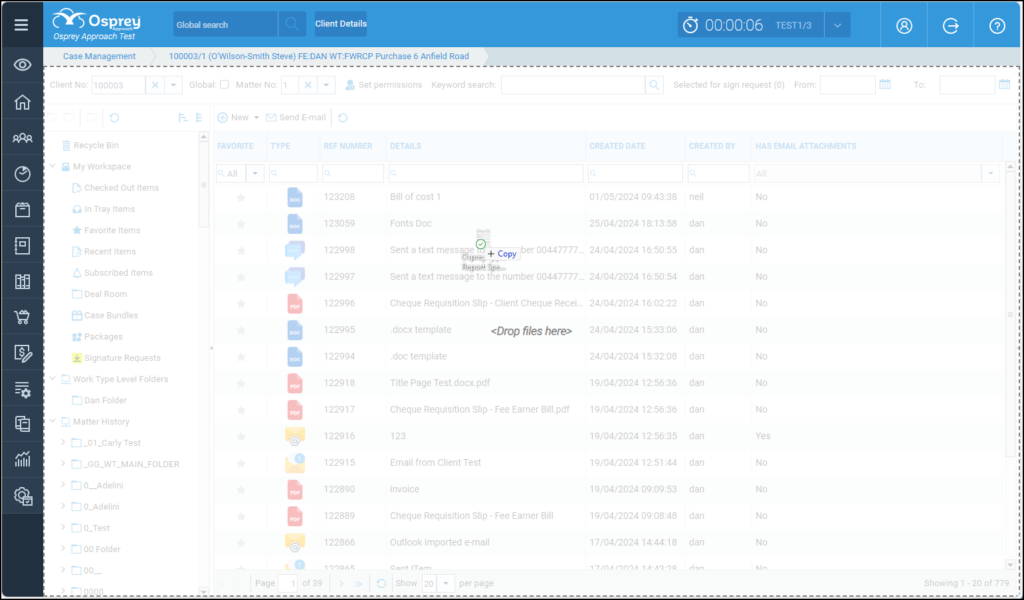
Release the mouse button, and an upload confirmation will appear.
You can also select multiple documents to upload.
Please note that Osprey will not upload folders of files. All folder contents must be uploaded separately.
Manually add a document
Click the New > Upload to open the New Matter History Item window.
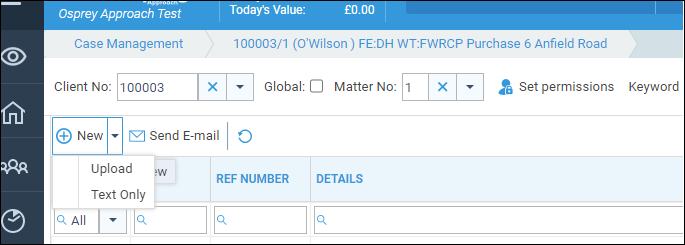
Click the ellipsis (…) button beside File**: to select a file from your computer. Add a description and add any other further details if required.
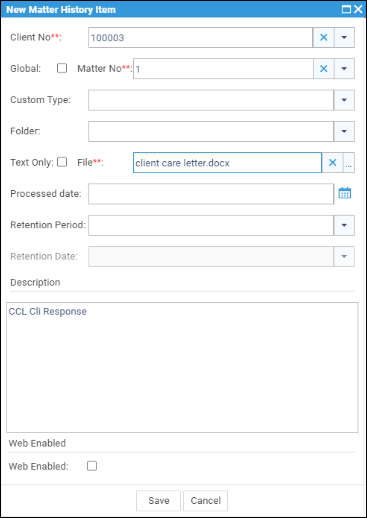
Click Save. The file will now be uploaded to the Matter History and the Item Details panel will pop out.
For uploaded documents, a preview of the document will be available on the Item Details panel. These previews can be viewed as a pop-up to allow you to navigate elsewhere on Osprey while it is open.

Each Matter History item will display an icon showing the type of file it is. Please see below for a list of the available icons.