Microsoft Word Prompts and Warnings
Updated Aug 14th, 2025
Who is this guide for?
Any Users
A recent security update for Microsoft Office will result in a Security Notice when running documents from Osprey. This may be resolved by adding Trusted Locations within Microsoft Word.
The guide below will provide instructions on how to add Osprey as a Trusted Location and should be done when producing the document from Osprey to ensure the correct location is saved.
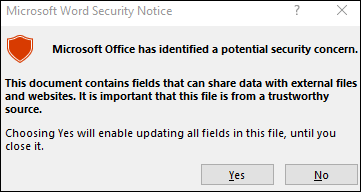
Obtaining the trusted location folder path
To identify what path to add to the Trusted Location, run a document from Osprey to show the prompt, click OK to continue, and then follow the below steps to obtain the path. This may need to be repeated if the user utilises multiple apps, such as our Osprey Case Management Conveyancing App.
Once the Word document has been opened from Osprey, click File.

Navigate down to Info and left click.
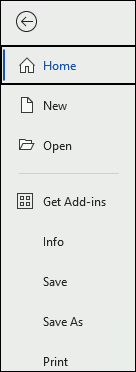
Depending on how you open documents, you will either have a Copy Path and a Copy Local Path button, or just a Copy Path button.
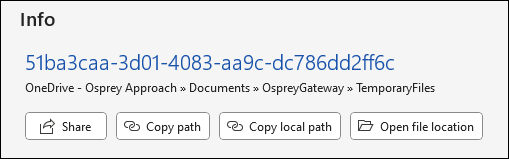
If you have both buttons, click Copy Local Path. If you only have the Copy Path button available, then click this.
Clicking the button will add the file path to your clipboard.
Adding the folder path as a trusted location
To add the file path, within Microsoft Word, click File and then Options.
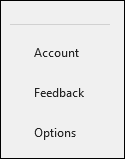
Click Trust Center > Trust Center Settings > Trusted Locations
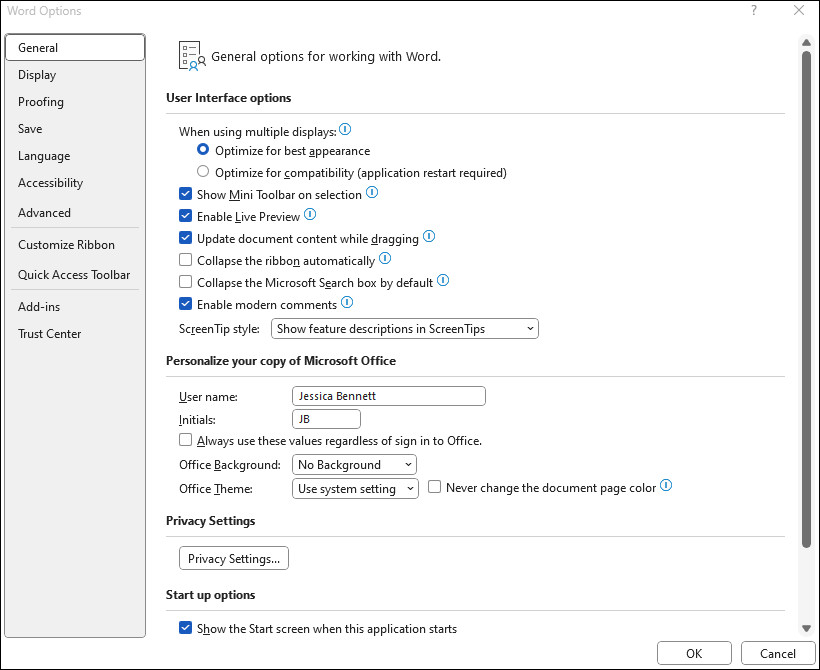
If using a networked drive, you will need to select “Allow Trusted Locations on my network” before the next step.
Click Add new location, and Browse to the path obtained in Steps 1-3, or paste the folder path into the Path box, removing the document name at the end of this path (backspacing to the last \ character will do this).
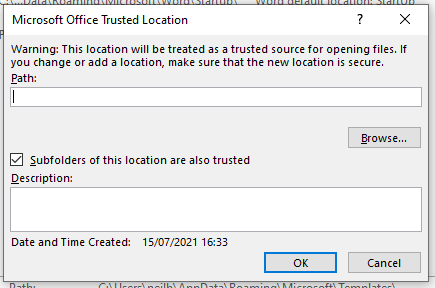
Ensure Subfolders of this location are also trusted is also ticked. Click OK.
Default paths
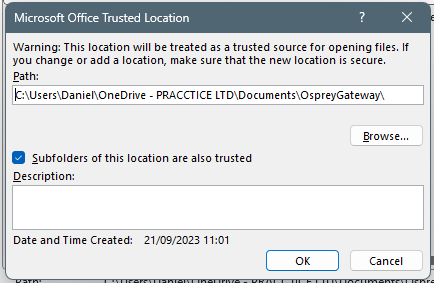
Gateway App
C:\Users\{Windows User}\Documents\OspreyGateway\ or
C:\Users\{Windows User}\OneDrive\Documents\OspreyGateway\
Case Management App:
Please note that apps installed from the Osprey Installer will not match those below/the apps downloaded from the Microsoft Store. The default links below are for the Microsoft Store apps.
C:\Users\{Windows User}\
AppData\Local\Packages\PraccticeLimited.OspreyApproachCaseManagementApp_expxx2x1s6rv4\
LocalState\
Macro Warning Message
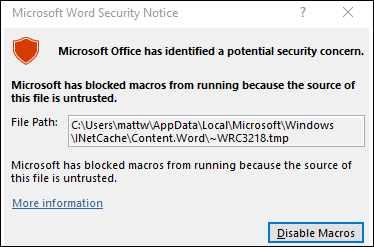
Should you receive the above warning that Microsoft has blocked macros you can resolve this by ensuring you do not have any other Word Documents open prior to running documents on Osprey or by removing any macros you have within Word. Should you need to delete your macros please speak with your Office Manager or IT team.