Making Tax Digital (MTD)
Updated Aug 14th, 2025
Who is this guide for?
Accounts Users and Accounts Supervisors
Osprey Approach integrates with the HMRC Gateway, allowing you to submit your VAT returns through the system. This guide will show you how to go through this process
Please note that VAT submission date and period expectations are set by HMRC through your Gateway account. If you are planning to submit VAT at the end of a period which differs to your usual submission date, HMRC will need to be made aware of this, and have set this up against your company Gateway account. Osprey VAT Quarter ticks will have no bearing on the periods/dates that the HMRC API looks for.
Set your VAT number
First, you will need to ensure that the correct VAT number has been allocated to your branch or branches.
Navigate to the Branches area under Supervisor > System Setup.
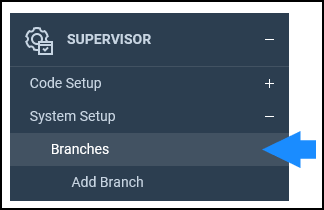
Right-click on a branch and select ‘Edit’ to view the details.
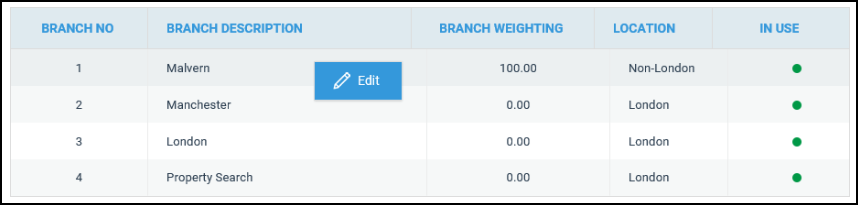
The VAT number should be entered into the VAT No box on this screen, and should be entered for every branch you have set up on your system.
If the VAT number is not correct, your submission is likely to be rejected. ALL Branches will need to have a VAT number, otherwise their VAT figures will not be pulled through to the VAT Submission.
Please note that you can have the same VAT Number for more than one branch.
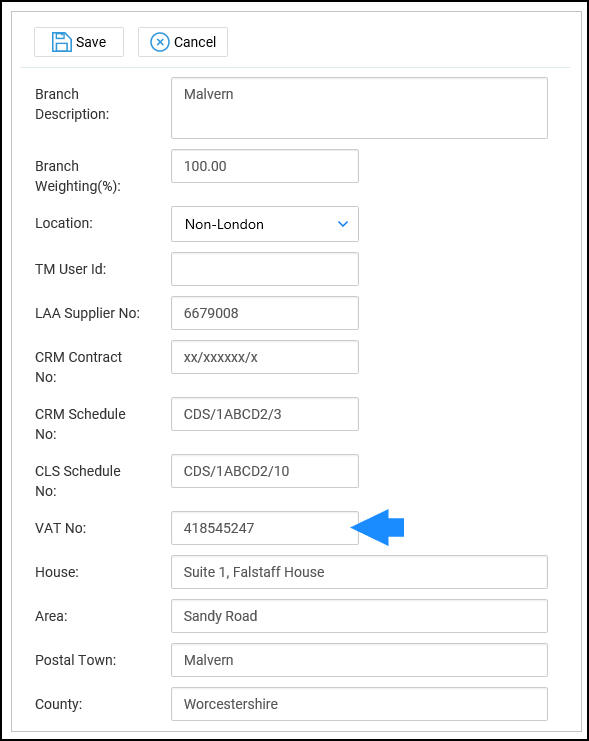
Grant Authority for Osprey to submit your returns
Navigate to the Reports tab in the left-hand side menu and select ‘Financial Management’. The top option should read ‘VAT MTD (Make Tax Digital)’.
If this does not appear, please check with your System Supervisor to ensure that your access template allows you to access this area.
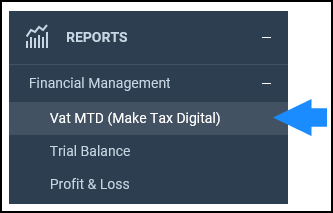
Once selected, the following screen will display, showing any previously submitted VAT returns. If no returns have been submitted, this screen will be blank.
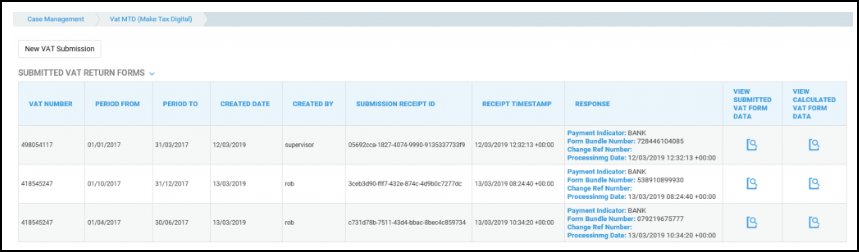
The ‘View Submitted VAT Form Data’ icon displays what has been submitted. If any changes have been made, then this will differ from the ‘Calculated’ display.
The ‘View Calculated VAT Form Data’ icon displays the figures created at Period End and will match exactly with your printed form.
When you are ready to submit, select the ‘New VAT Submission’ button. If you are running this for the first time, a pop-up will appear asking you to sign into the HMRC gateway. Select continue and then enter your credentials to sign in. Please note that you should have already been provided with these credentials by the HMRC. You will also need to ensure that pop-ups are not blocked.
Your credentials are valid for 18 months, once they have expired you will need to follow the steps to delete your HMRC access token below, sign in and grant authority again.
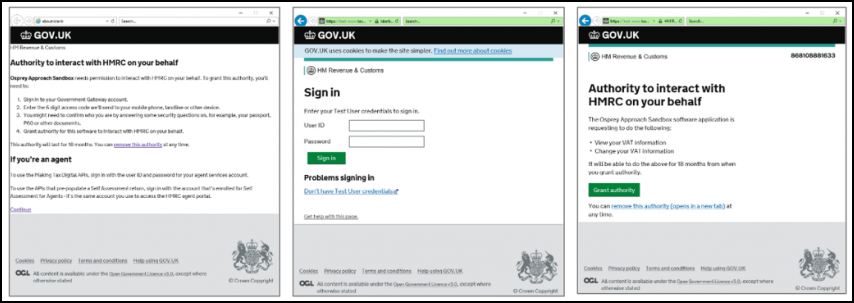
Once ‘Grant Authority’ has been selected on the final screen, the window will close.
Submit your VAT return
Navigate to Reports > Financial Management > VAT MTD and click New VAT Submission.
Enter the From and To dates. These dates will reflect your Period End VAT form. Please ensure that the dates are entered in the DD/MM/YYYY format.
Under ‘Obligations’ you can select the following options:
All – Shows all returns.
Fulfilled – Only shows previously submitted returns.
Open – Shows current period being submitted against.
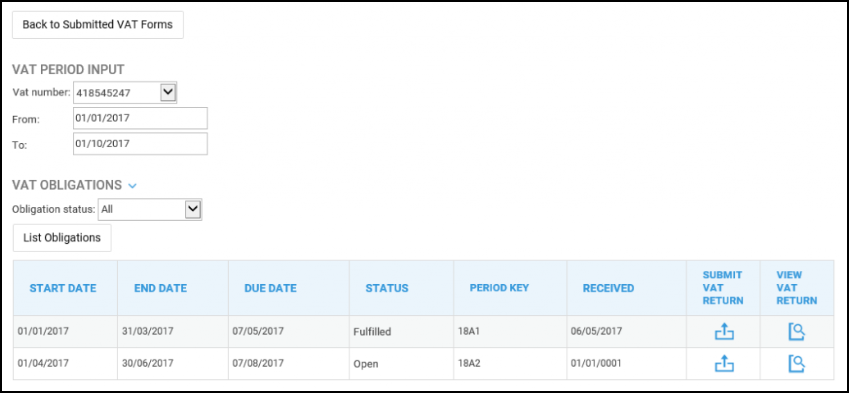
Selecting the ‘View VAT Return’ icon will display the VAT figures submitted for that period.
Selecting the ‘Submit VAT Return’ icon will open the VAT Return form, as below.
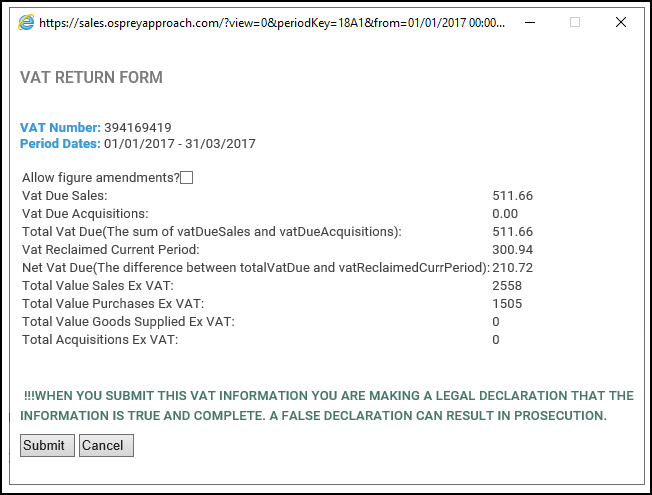
This populates information from Osprey Approach and can be overtyped if necessary. To do this, tick the ‘Allow Figure Amendments’ box above the list of figures.
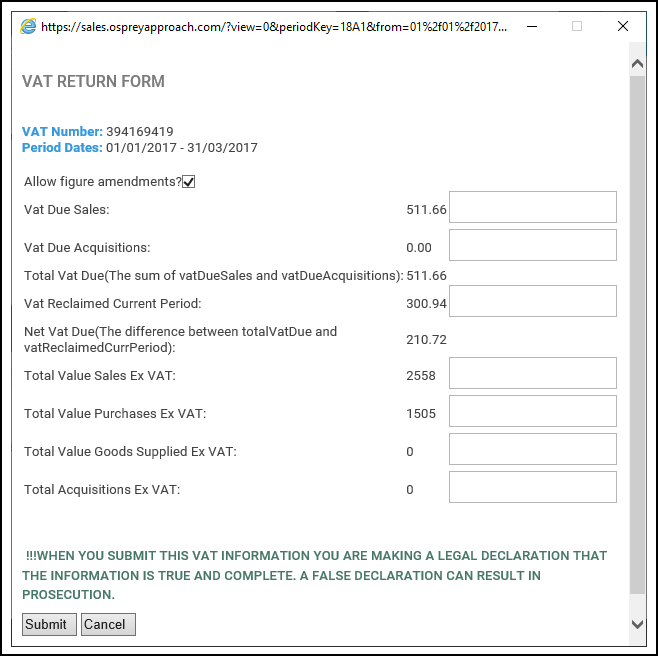
A text box will now appear next to each figure, allowing you to insert the amendment, for example if there is a £10 shortfall, enter -10. If you are under £10 then simply enter 10. When exiting the field, the figure in the form will automatically update.
Please note: You may only add full numbers in these boxes. Due to HMRC restrictions, you cannot add decimal points and a pence figure. Please add any amendments in whole pounds.
Select ‘Submit’ when you are happy with the figures.
Under VAT Liabilities, you can view any returned submissions between the selected From and To dates, a summary of the original amount outstanding and any amount still outstanding is displayed.
Under VAT Payments, you can view the amounts outstanding and the payments received between the selected From and To dates.
Please note that all of this data is returned from the HMRC.
Once complete, select the ‘Back to Submitted VAT Forms’ button. You will be taken to your list of submissions and will notice that a new row has been added displaying the details of your latest submission.
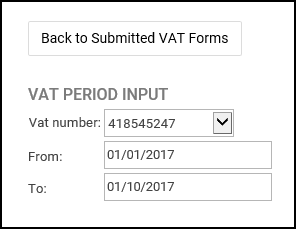
Delete your HRMC access token
If you are having difficulty accessing the Making Tax Digital area of Osprey, you may need to clear your HMRC access token and sign in to your Government Gateway account again. You will need your Government Gateway ID and password to do this, along with the phone used to receive authorisation codes.
Navigate to the User Profile area of Osprey in the top right hand corner of your browser. If you receive a message stating that you are not authorised to view this page, please ask your system supervisor to grant you access to this area.
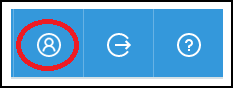
Scroll down to the section headed HRMC Access Token.
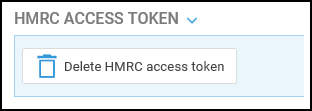
Click Delete HMRC access token.
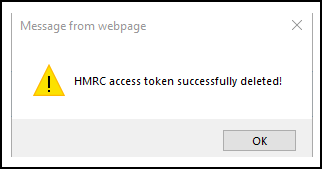
Click OK on the above message, then navigate back to Reports > Financial Management > VAT MTD. Select New VAT Submission, and the system will then ask you to log into the Government Gateway and grant authority again.
Having Issues?