Produce a Document and Save with Time Recording (App)
Updated Aug 5th, 2024
Who is this guide for?
Any Users
This guide will show you how to produce a document in the case management app and time record when saving it
You can produce a document and time record when saving.
Producing a Document in the App
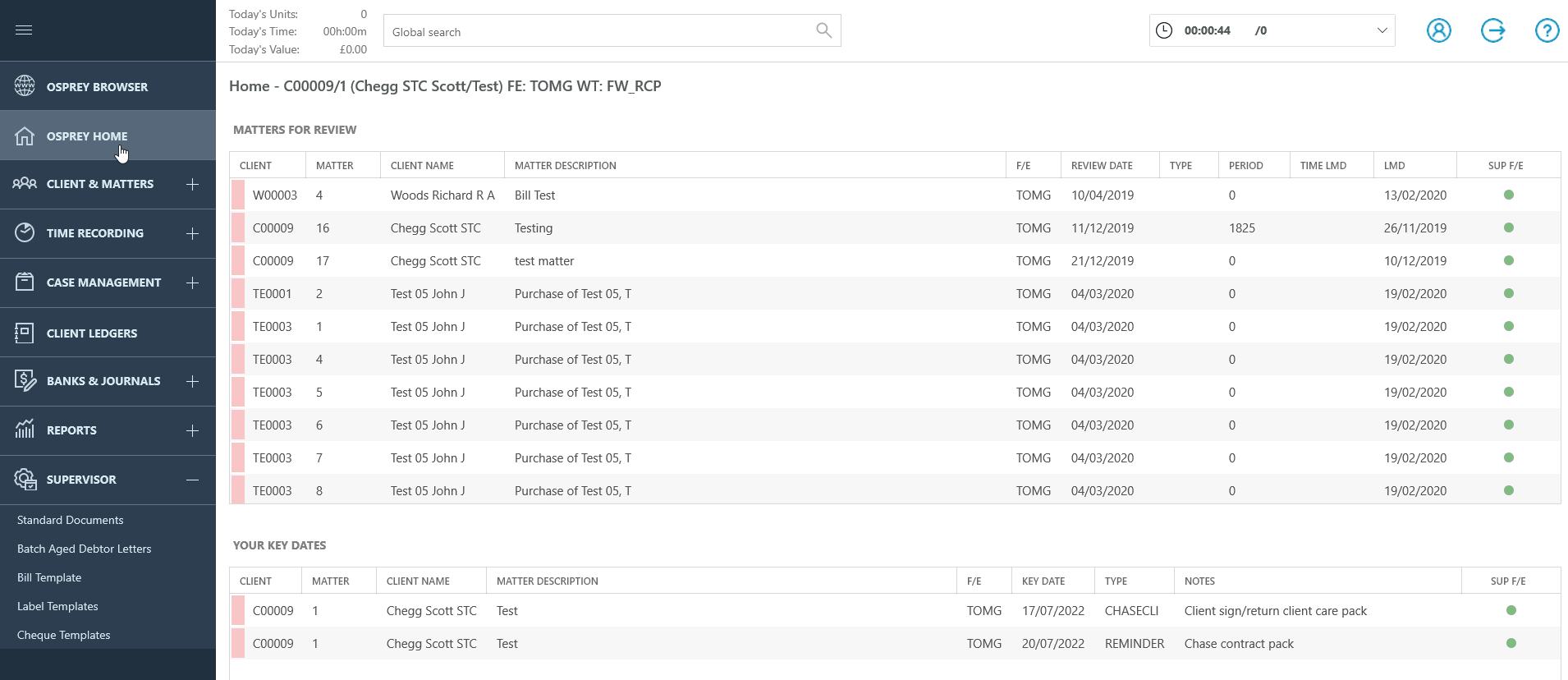
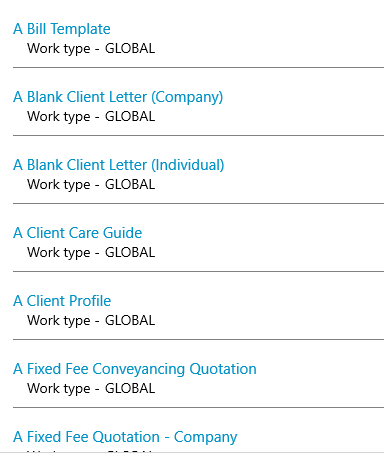
Whilst the document is on screen, the app will be locked until the document is closed to prevent the loss of documents. Attempting to use the app will result in either of the following messages.
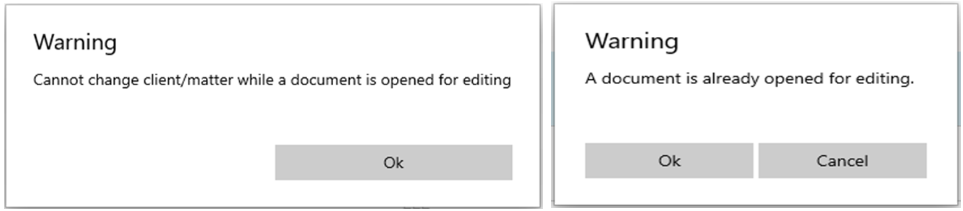
Other Document Types
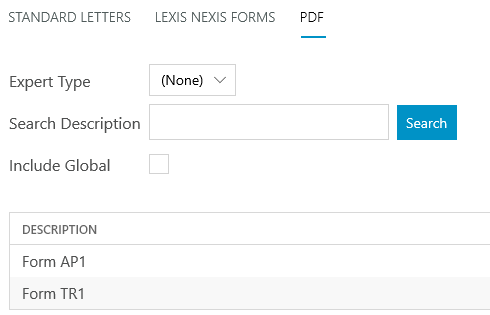
You may tick Include Global to show global templates
Tap the document to run
Make any changes needed to the document and print it (if necessary). Then close the document using the ‘X’ in the top-right corner
Saving a Document in the App
Using Internet Explorer
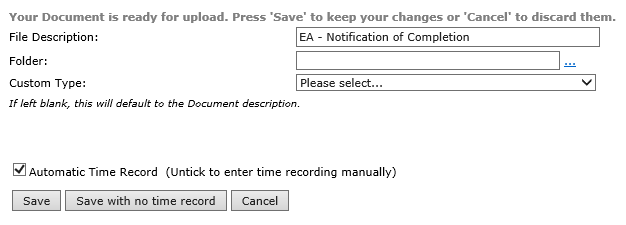
Using the Case Management App
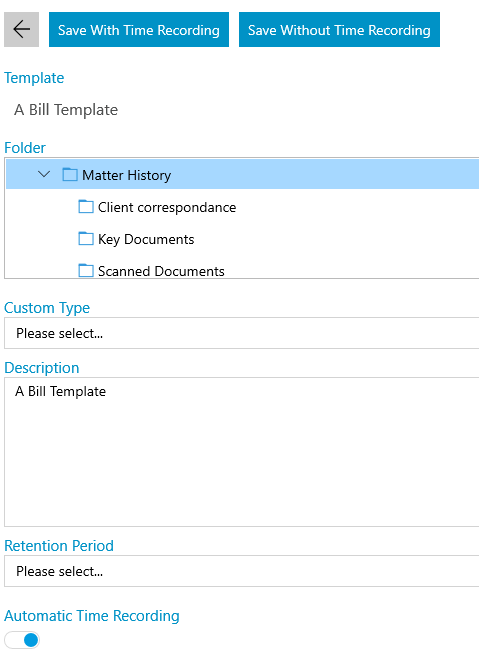
You have three options for Time Recording.
To post the default letter rate simply select ‘Save’. If you wish not to post a time entry select ‘Save with No Time Record'(Save Without Time Recording).
If, however, you wish to post your own time entry, untick the ‘Automatic Time Record’ box (Tap Automatic Time Recording.
A posting screen will now appear to allow you to enter the details manually. Once you have completed the posting form, select ‘Save’.
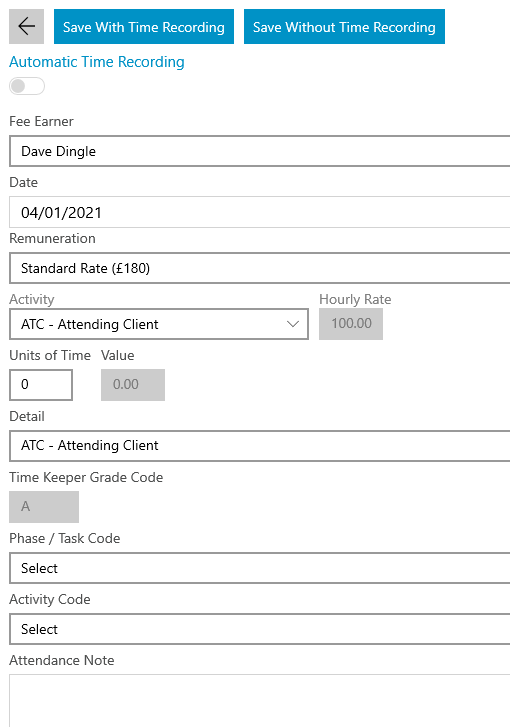
Documents and Workflows can be run from within Word directly using our Word Add-ins Osprey Office 365 Word Add-in or Osprey Office Add-in