Working from home setup guide
Updated Aug 14th, 2025
Who is this guide for?
Any Users
Osprey is a cloud-based service, which means you are able to work anywhere and still have full access to your case management and accounting system, as long as your device has access to the internet.
This guide assumes that you are using a desktop or laptop computer, but it is possible to remain productive using only a tablet or mobile device. However, for maximum effectiveness, we recommend using a computer with Windows 10.
Watch our short 20 minute webinar which explains this guide, or scroll through it at your own pace.
Remember, if you need help with any of these steps, our Support Team is able to provide remote assistance.
Quick Start Summary
Case Management
For accessing case management functions on your computer there are two different methods:
- using our desktop app for Windows 10 (recommended)
- using your browser,
Word & Outlook Add-ins
For document production and email management there are Office add-ins available for Word and Outlook.
Time Recording
For time recording there is a dedicated time recording app for your desktop which can be used alongside your other applications to record time as you work.
Client Access Portal
The Client Access Portal is a separate site for your clients or indeed third parties to log into which provides access to documents to preview or download.
Case Management App for Windows 10
Please note that accounts functionality is only available in the browser at this time. Accounts users will need to use the instructions below for Internet Explorer.
Step 1
If you are a Windows 10 user, you will be able to download the Case Management App from the Microsoft Store, which will mean that you don’t need to follow the steps above.
The desktop app is our recommended method for avoiding any additonal set up or configuration.
Step 2
Open the Microsoft Store and search for Osprey Approach Case Management.
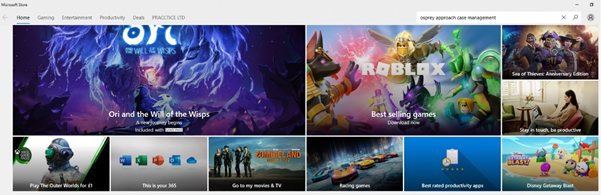
Step 3
Click on the app and then click “Get”.
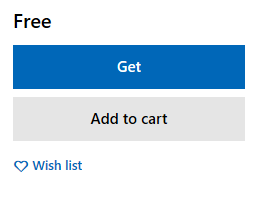
It will ask you to sign in with your Office 365 account – If you don’t have Office 365 or don’t know the account details, you can click Cancel when it asks you to sign in, but the app will still download on your computer.
Step 4
Once downloaded, you can open the app and sign in. Your URL still needs entering in the top box, then your username and password in the bottom two boxes, then click Log In.
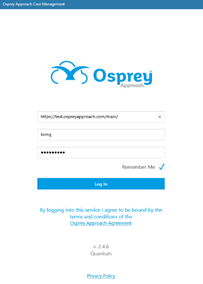
Using your browser (Internet Explorer)
Step 1
Start by opening up Internet Explorer and typing in your company URL.
This will be https://yourcompanyname.ospreyapproach.com/main.

If this is the first-time accessing Osprey from this device, there are some browser settings that need changing. Please follow our guide for configuring Internet Explorer.
Sign in using the same credentials you would in your usual office environment. You can now continue to use Osprey as you would normally.
Add-ins for Word and Outlook
There are different options if you are an Office 365 user or a non-Office 365 user.
Office 365 Users
If you are an Office 365 user, Microsoft have made it very easy to install the latest version of the add-ins from within Word and Outlook.
Step 1
To do this you simply open Word or Outlook and then click the “Get Add-ins” button.
In Word, Get Add-ins is usually in the “Insert” tab of the ribbon.
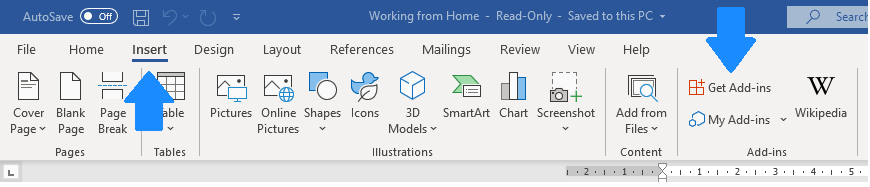
In Outlook, the “Get Add-ins” button is located under the “Home” tab in the ribbon.

Step 2
From here you should search for Osprey Approach, click the add-in and select Add.
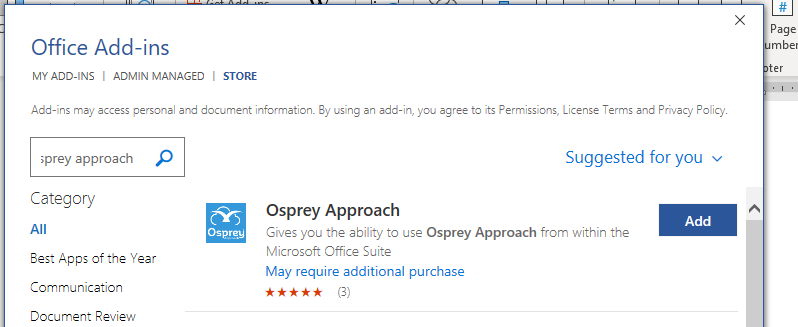
Once installed it will appear on the right-hand side of the screen; however Outlook/Word might need closing then re-opening for it to appear.
Step 3
As before, enter the URL, username and password and click sign in.
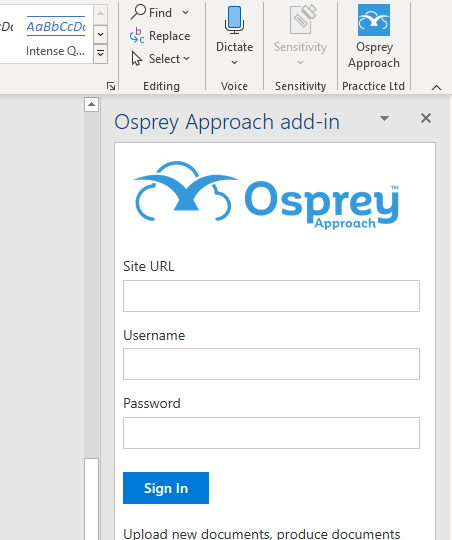
Non-Office 365 Users
If you are not an Office 365 user, you can still use the add-ins, however they are installed slightly differently.
We have instructions for manually installing the add-ins here:
Time Recording App
Step 1
Open the Microsoft Store and search for “Osprey Approach time recording”
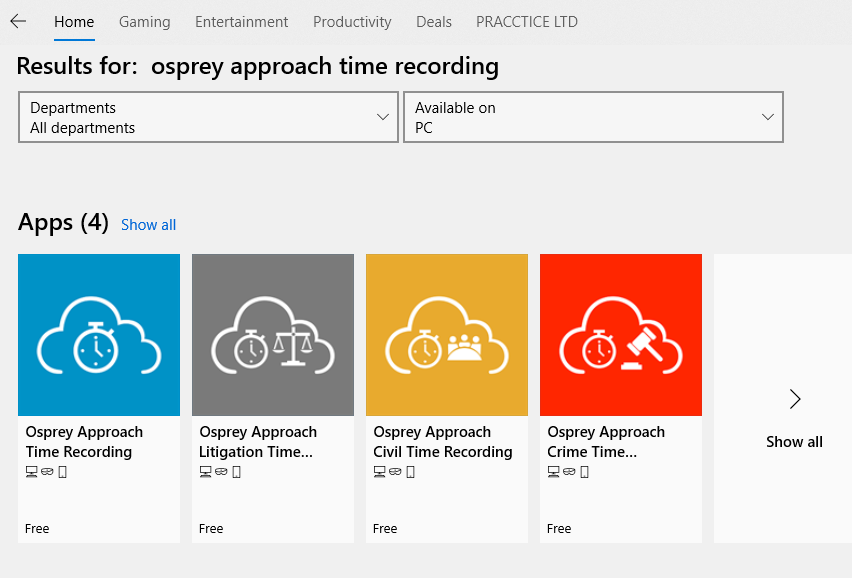
“Osprey Approach Time Recording” is our main time recording app, but you will notice there are additional versions for specific areas of law which may be of assistance depending on your specialism.
Step 2
Click on the app and then click “Get”.
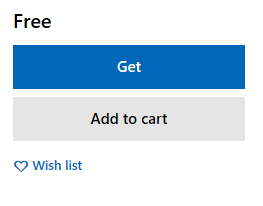
It will ask you to sign in with your Office 365 account – If you don’t have Office 365 or don’t know the account details, you can click Cancel when it asks you to sign in, but the app will still download on your computer.
Step 3
Once downloaded, you can open the app and sign in. Your URL still needs entering in the top box, then your username and password in the bottom two boxes, then click Log In.
Client Access Portal
Step 1
The Client Access Portal is a separate site for your clients or indeed third parties to log into which provides access to documents to preview or download.
Only items that you have chosen to publish will be available.
The Portal will be from https://yourcompanyname.portal.ospreyapproach.com/main.
In order to publish to Clients and Matters we must publish the Work types
Within your main Osprey site select Supervisor, Code Set Up and then Work types
Edit work type and mark as ‘Published’ and select Save
You may give third parties access by setting them as Associates, these Associates can be linked to matters
Select Supervisor, Portal Set Up, Associate Access and then Add Associate
Once created, an Associate will automatically receive log in credentials for access to a Web Portal site. Access to client’s matters are granted at a matter level
Linking Associates to Matters:
To link an Associate to a client’s matter/s, ensure you have the relevant client selected.
Select Client and Matters, Clients, Web Publishing and then Link Associates
All published matters belonging to the client will be listed.
From the drop down menu, select the appropriate Associate, then tick the Link/Unlink column to the right, select a User Access Template (this determines what the associate can view for the selected matter), then select ‘Save’
You may allow access for your Client to see their Matter/s.
To ensure a client receives credentials to access the Web Portal, you firstly need to ensure that the primary named client has an email address.
Select Client and Matters, Clients, if necessary select Edit to add an email address for the primary client.
Select Client and Matters, Clients, Web Publishing and then Enable Access
If there are additional named clients, you have the option to select and send them the same credentials as the primary named client.
Select ‘Save’
An email is automatically sent to the client/s with the relevant log in details to access the Web Portal site.
Any matter set against a published work type will automatically be visible to the client via the Portal unless the matter is edited to remove the published option.
Publishing Matter History Items to the Portal
Items in the matter history may be published to a client or associate. Each item has to be published individually. To do this:
Right click the item to be published and Select ‘Edit Details’
Check the box at the bottom of the screen and click ‘Web Enabled’
The screen will list the client and any linked associates. Set the permissions for each in turn, or, if permissions are the same for all, amend the first and then select ‘Apply to all users…’
Logging into the Web Portal as either Client or an Associate
Newly enabled Clients and Associates will receive an automated email which includes their username and a temporary password, also a hyperlink to access the Client Portal.
When logging in for the first time, users will be prompted to change their password for a more memorable one.
If logging in as an Associate, an Associate must change the ‘Login As’ option to ‘Associate’
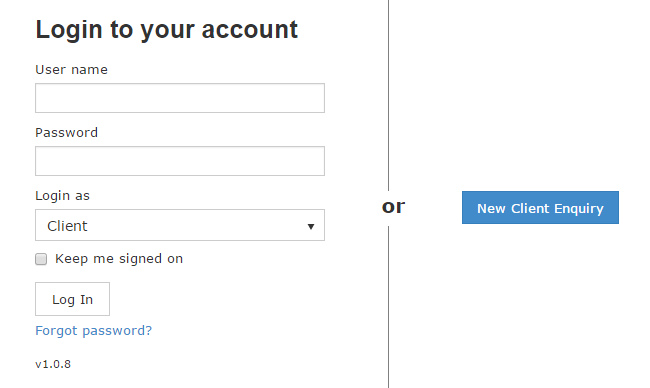
If either a Client or Associate has difficulty with their password, there is a ‘Forgot Password’ option. Clicking this will send an automated email containing a new password.
Upon initial log in, a client needs to enter the user name and password sent via the automated email.
Once logged in, the following screen will appear displaying a variety of options.
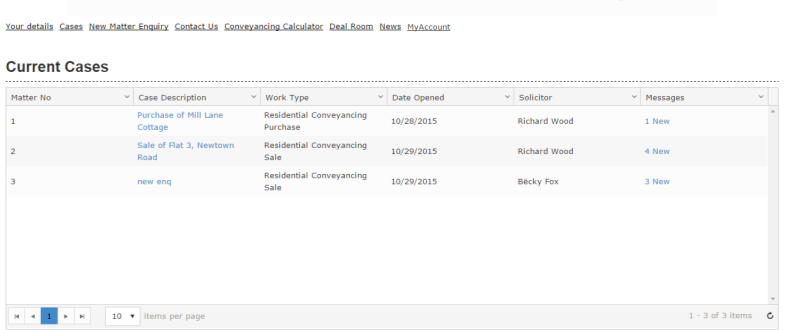
The client or associate can then select the case to view by selecting the Case Description.
Documents
To the right hand side of any published document is an actions area.
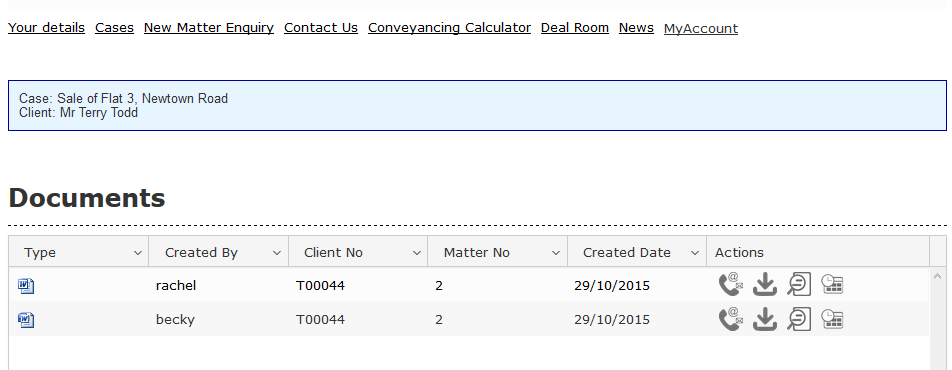
Selecting the first icon opens a contact us screen, from within which, a message relating to the document can be sent directly to the Practice’s main email.
Selecting the second icon enables the client to save or open a copy of the item.
Selecting the third icon shows a preview of the document.
Selecting the fourth icon shows version history of the document and also offers the ability to preview or download previous version.
Publishing Documents to the Osprey Deal Room
In order to allow your Client or Associates access to documents in the deal room within the web portal, you must firstly publish any required documents from within the matter history in Osprey and grant relevant permission.
Within Matter History, right click any document you wish to publish and select the option of Publish to Deal Room.
At this point, a permissions screen will appear listing the client reference and all linked associates.
In order to allow your Client or Associate/s access to view/edit etc, you must set suitable permissions at this point.
Accessing Documents from within the Deal Room Folder.
Providing you have relevant access, you will now be able to view and make changes to any documents published to the Deal Room Folder, this folder is found in the ‘My Workspace’ area of a client’s Matter History.
Documents from within the deal room have the following options available in addition to the standard check in/out/delete options etc:
Unpublish from Deal Room Will unlink the document from the deal room folder and unpublish from the deal room.
Finalise version Will disable the document from being edited from the Portal. Clients and Associates will still be able to view and download though.
Accessing the Deal room Via the Web Portal
When logging in as either a Client or Associate, the following screen will appear listing all client matters that an associate or client has been linked to. (The screen will vary dependant on either associate or client login)
Select Deal Room

then use the option of Filter by Client to select an appropriate client, then use the Filter by Matter drop down to select an appropriate matter. (If logged in as a client, the matter list will be the only option). This will then list any documents published to the deal room.
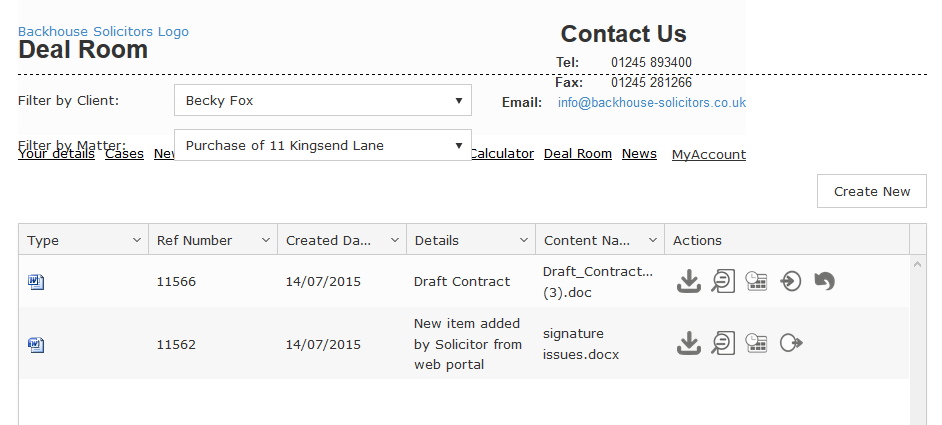
You will see the same options as the Documents section in Cases as well as:
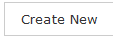
Create New, this option enables the option to browse and upload any document type to a specified Client and matter.

Check Out, this option enables the Client or Associate to automatically download a copy of the item to make changes. Once selected, a comments box will appear allowing comments to be made (this is not compulsory) these comments are then visible to any users viewing the document within Osprey)
With a document Checked Out, the icon is replaced with

Check In, This option allows the Associate to browse and upload changes made to checked out items. When selecting this option, the following screen will appear:
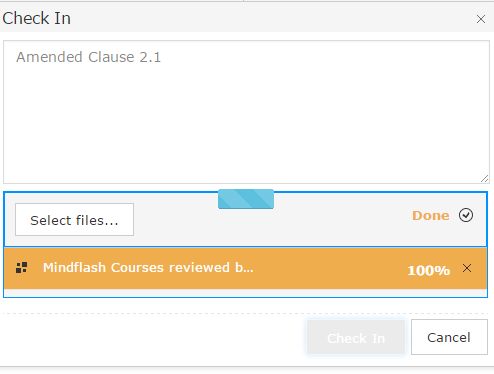
When changes are made within the deal room, either checking in in or out, email notification is sent to relevant parties notifying them. The Revision history on documents will also show whom changes were made by.