Installing the Osprey Gateway
Updated Aug 14th, 2025
Who is this guide for?
Any Users
This guide will walk you through how to install the Osprey Gateway to assist with document production in Osprey
Osprey Approach offers the ability to produce documents via any web browser, such as Chrome and Edge, when running from a Windows PC.
To be able to do this, users will need to install the Osprey Office Gateway App. This will allow documents to run through your locally installed version of Word.
Installing the Osprey Gateway
To download the Gateway, log into Osprey on your browser of choice, and expand the Focus On menu to show further options.
Click the Download Office Gateway to start the download.
Your IT team can download the app without access to Osprey here
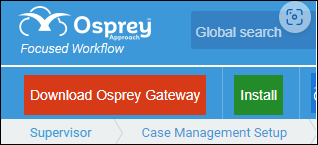
Once downloaded, run the Setup.exe. This will open a prompt. Click Install.
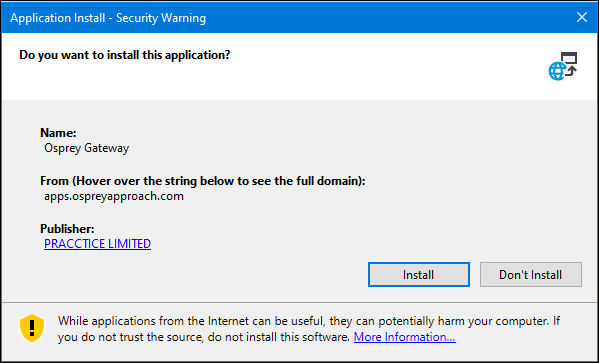
Once complete you will see the Osprey in the Notifications Tray. If you right click you will see some more options along with the version number:
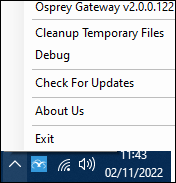
Security warnings
If users receive a Security warning when running a document, users may also need to add C:\Users\Username\Documents\OspreyOfficeGateway and all subfolders to Word’s Trusted Locations.
Please click the below guide for further information on how to prevent further warnings.
Enabling pop-ups
To ensure the save prompt appears when closing a word document, please refer to the below guides. Ensure that pop-ups are NOT blocked for Osprey.
Using a Remote Desktop or Terminal Server?
Users who log into Osprey via a terminal server, or a remote desktop session, will need to use the Remote Desktop version of the Osprey Gateway.