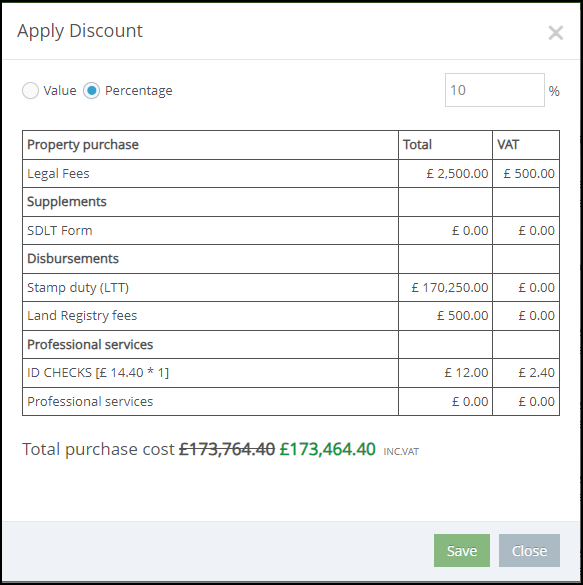Managing Your Quotes
Updated May 16th, 2024
Who is this guide for?
Case Workers, Case Management Supervisors and System Supervisors
This guide will help you manage quotes coming through your website via our Convert2Client solution
Dashboard
The first page will display your dashboard. You have a pie chart displaying Enquiries vs Instructions.
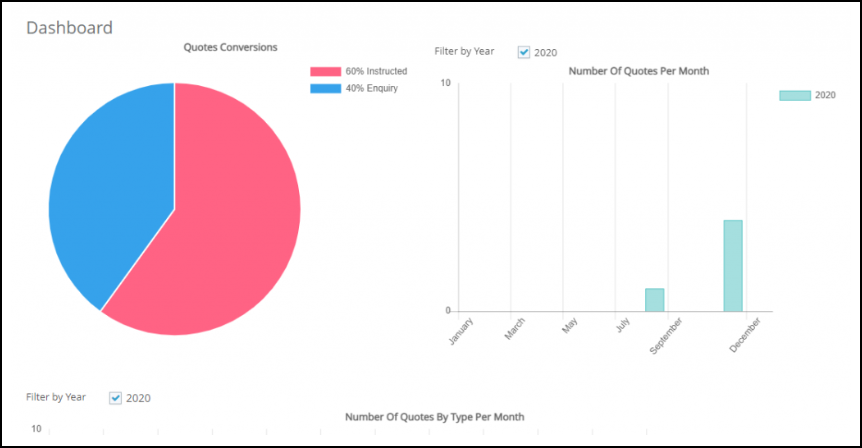
You will also see a graph showing number of quotes per month. Other years may be selected to view should you wish by ticking the relevant boxes. Further graphs are available underneath.
These will assist you with keeping track of the types of quotes being received, number of instructed quotes and instructed quotes by type.
Reviewing outstanding quotes and enquiries
Accessing the Quotes option on the left, you can see any quotes captured in Convert2Client.
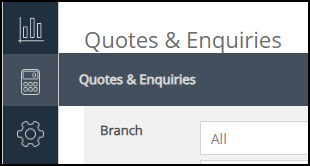
You can select the Filter at the top right to display the filter options.
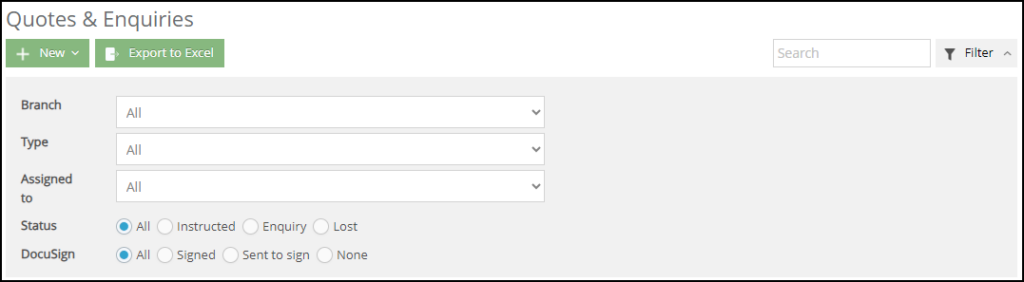
There is also an option to block specific IP addresses should it be desired.
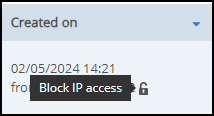
Quotes can also be deleted by selecting the Trash Can icon at the far right of the relevant line.
Other options can also be performed, including viewing details entered previously, client care letter history and resend the quote by email. You can also export the quote and the client care letter to Osprey.
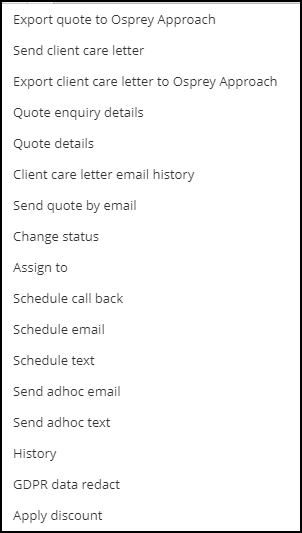
Export Quote to Osprey Approach: Exports the Quote into Osprey
Send Client Care Letter: Send the client care letter.
Export Client Care Letter to Osprey Approach: exports the Client Care letter into Osprey.
Quote Enquiry Details: Shows an overview of the Quote enquiry.
Quote Details: Shows overview of the Quote Details.
Client Care Letter email history: Shows a record of client care letter(s) sent from Convert2Client.
Send Quote by email: Resend the quote.
Change Status: Change the status from Prospect to Instructed or Lost.
Assign to: Reassign to any Convert2Client user.
Schedule call back: Schedules a call back and then adds it to your Outlook Calendar
Email: Automatically sends a predefined email at a specific time and date.
Text: Automatically sends a SMS Text for the time and date you have set.
Send ad-hoc email: Send an email.
Send ad-hoc text: Send a SMS Text.
History: Shows you the history of the quote.
GDPR data redact: Removes the personal data from the quote.
Apply Discount: Apply a discount either on monetary value or as a percentage.
Quote Enquiry Details
Selecting to view the Quote enquiry details will show all information that the client or user has put in to produce the quote.
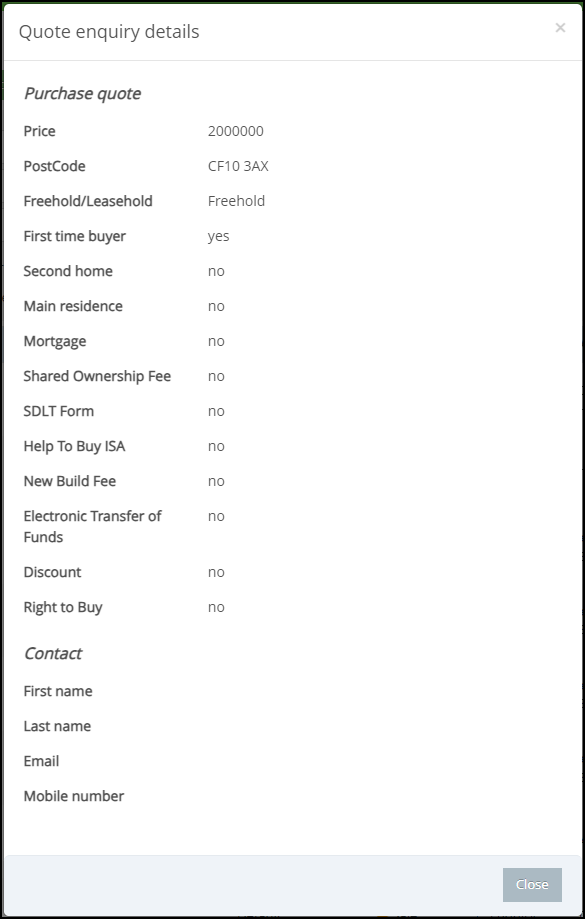
Quote Details
The Quote details will show the breakdown of costs, along with the option to resend the email to the client.
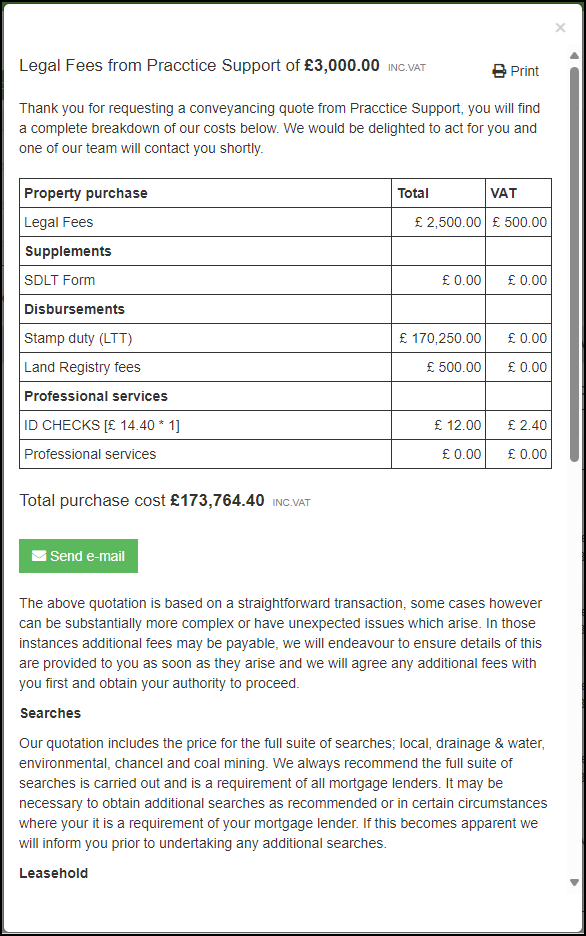
Change Status
This has the ability to change the status between Enquiry, Instructed or Lost.
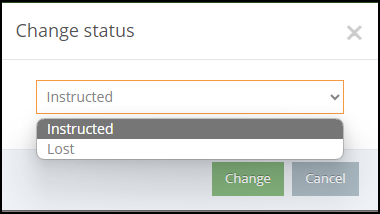
Assign to
You are able to assign the selected quote to any existing Convert2Client user.
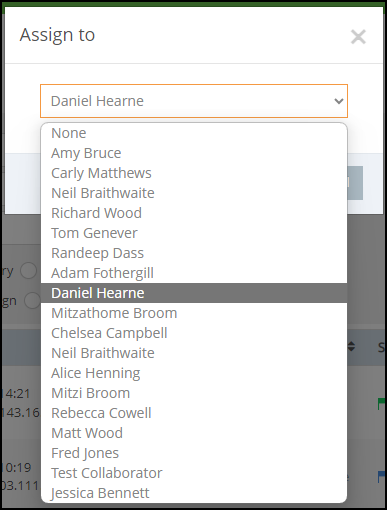
Apply Discount
You are able to apply either a discount of a value or of a percentage of the fee, when applying the discount enter the value and then click out of it to see how much the quote will be after the discount.
Click Save to apply the changes.