Running a Workflow
Updated Aug 14th, 2025
Who is this guide for?
Any Users and Case Workers
This guide will show you how to run workflows in Osprey
Workflows are made up of the tasks and actions required to complete a case from start to finish. Within each task can be a variety of automated actions. For example, sending letters and other documents to your clients, diarising key dates, and filling in questionnaires to capture client and matter information.
Loading a workflow
With a client and matter loaded, select Workflows from the Case Management navigation menu as shown below.
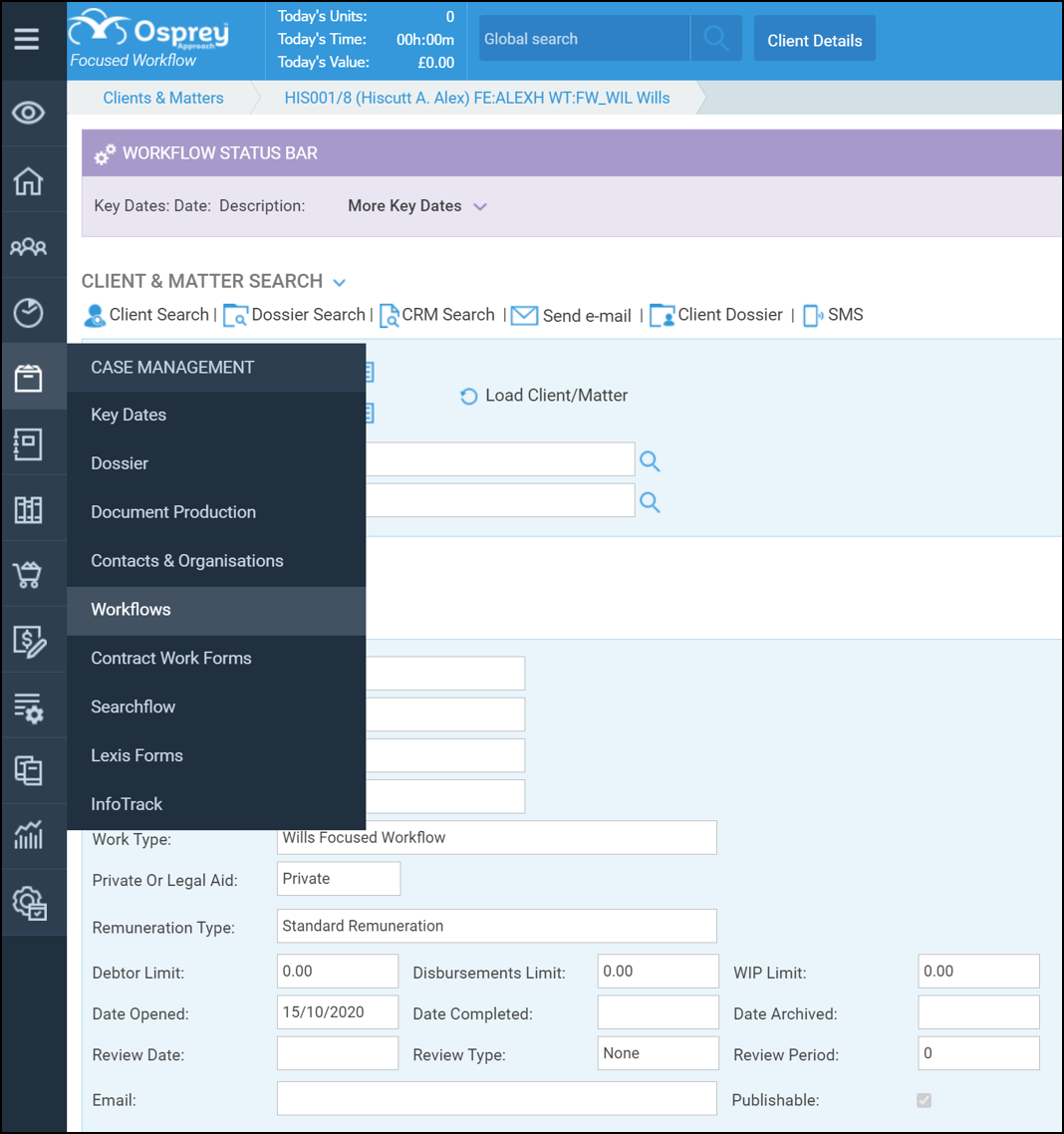
Some work types may be set to load their default workflow as soon as a matter is added. If a workflow hasn’t been loaded automatically, select Load Workflow.
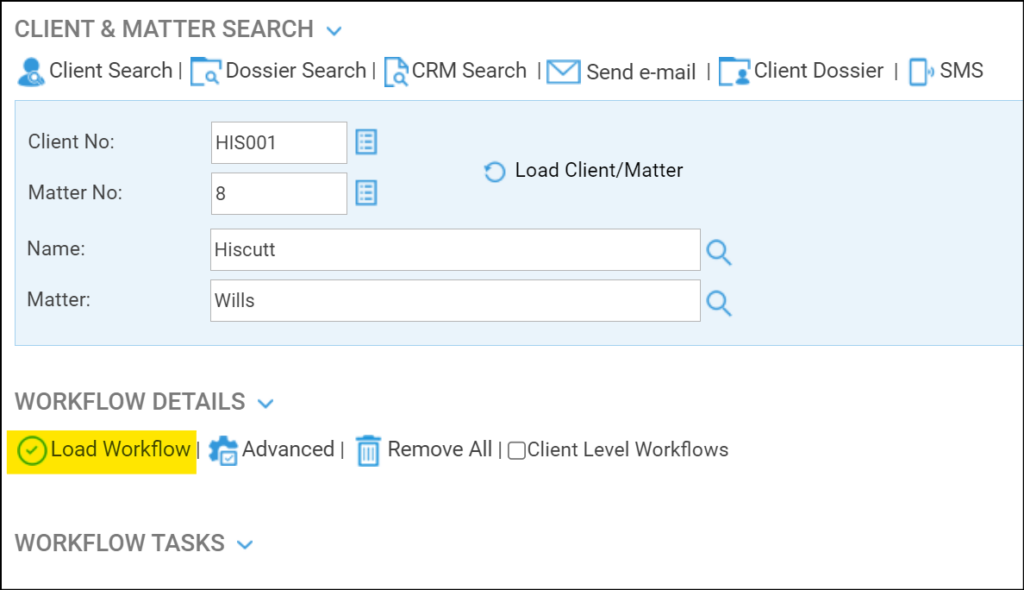
There may be more than one workflow available. The workflow can be previewed before it’s loaded so that you can check it is the one you want to use.
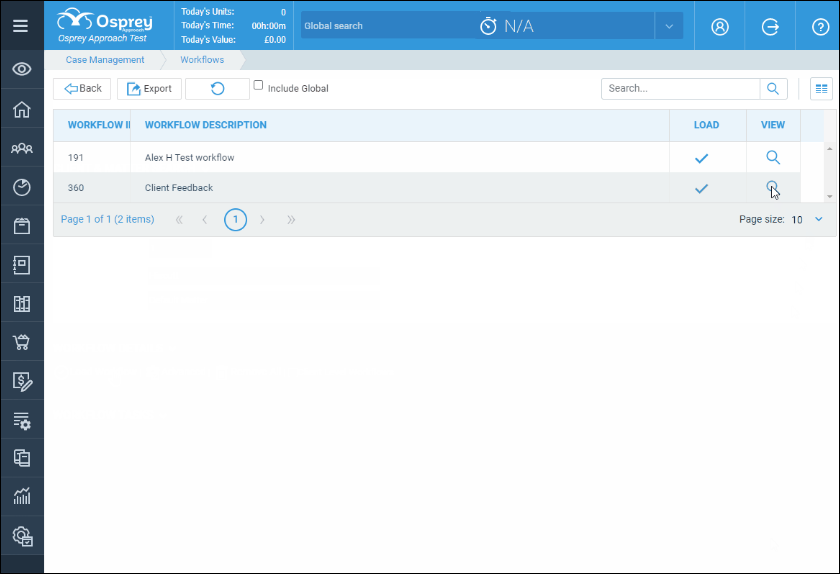
Once the correct workflow has been found click Load to add the workflow to the matter.
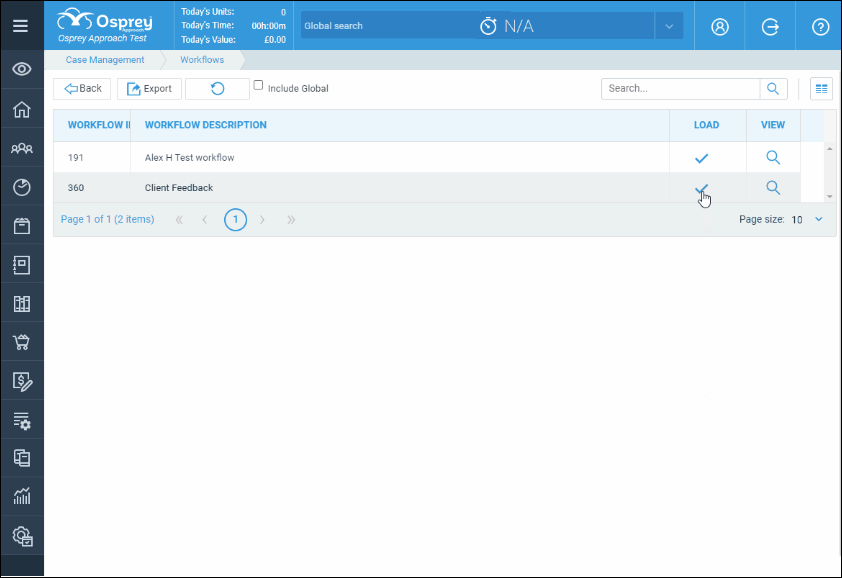
From Case Management > Workflows, you will see a list of all the tasks included within a loaded workflow.
Each Task will have icons on the right hand side, the up/down arrow icon can be used to show or hide the actions list within the task.

Some actions can be unticked should they not be required. The forward arrow icon will run the workflow task.

You may also see a delete icon which will remove the task from the matter.
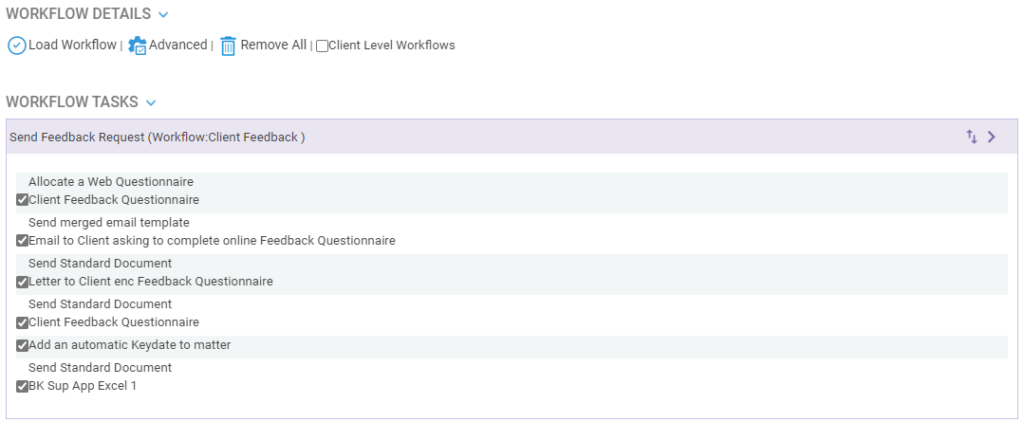
When running the task you can step through the actions by clicking Next.

When the last action has been run click Finish. Returning to the workflows screen you will see the task is now green and stamped with the date it was run.
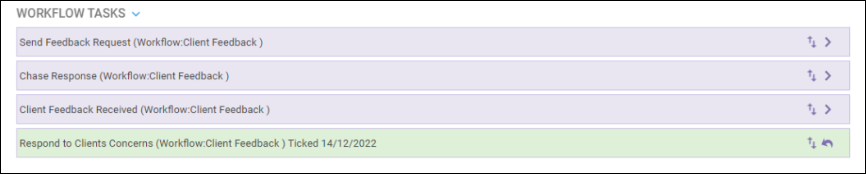
A task which has been run can be undone by clicking the undo icon. (Note – this does not remove any letters, dossier entries or key dates which were filled/completed when the task was run, but simply resets the task so you can run it again).

Remove a workflow
You may remove workflows entirely if none of the tasks have been run, or once you have undone any which have.
Click Remove All, tick the workflow(s) to be removed and click Remove Selected.
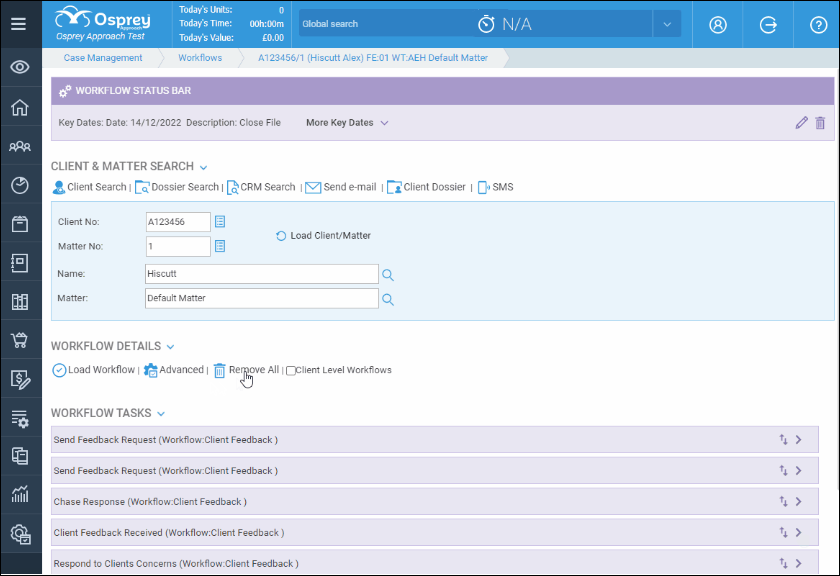
Click OK to confirm.