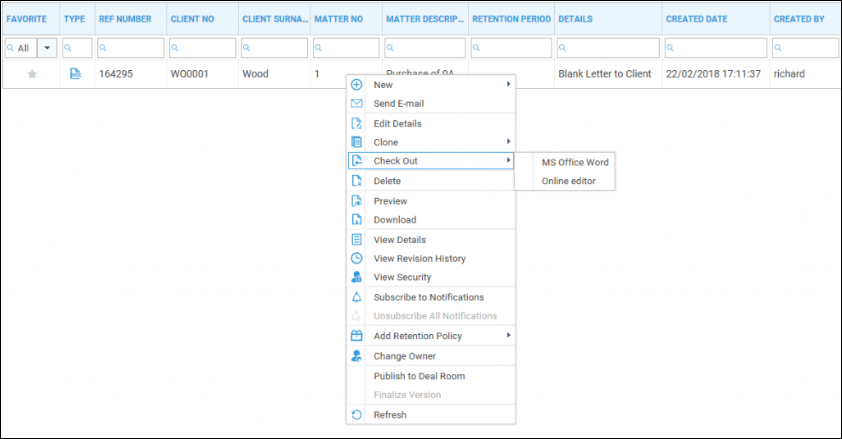The Online Editor
Updated Jul 30th, 2024
Who is this guide for?
Any Users
This guide will take you through using the online editor to edit documents on a Chromebook or Apple computer
On Windows, you can make use of our Osprey Gateway to produce your documents through Microsoft Word. If you are using a Chromebook or Apple computer, you will be able to make use of the Online Editor.
The online editor
The online editor ensures that Osprey is multi-browser compatible. Whether you use Edge, Chrome or Firefox, the editor will allow you to run and save documents. It also offers the flexibility of having multiple templates open at the same time.

You will also be able to use an Apple Mac as the online editor will allow you to open Osprey documents using Safari.
With the editor open, you may also navigate to other areas of Osprey if necessary.
You only need to be within the document production or matter history areas at the point of saving.
For Internet Explorer users, when running a new template or editing a saved document, you may choose to either use your local copy of MS Word (via the Silverlight plugin) or use the online editor.
In this example, we will open a document from the document production area of the Case Management tab. You will be able to use the editor wherever a document can be opened.
Right-click on the document you wish to open and select the ‘Run Template’ option.

You now have the option to choose whether you wish to use MS Word or the Online Editor. Left click on the Online Editor.
Once selected, a new window will open displaying your selected document.
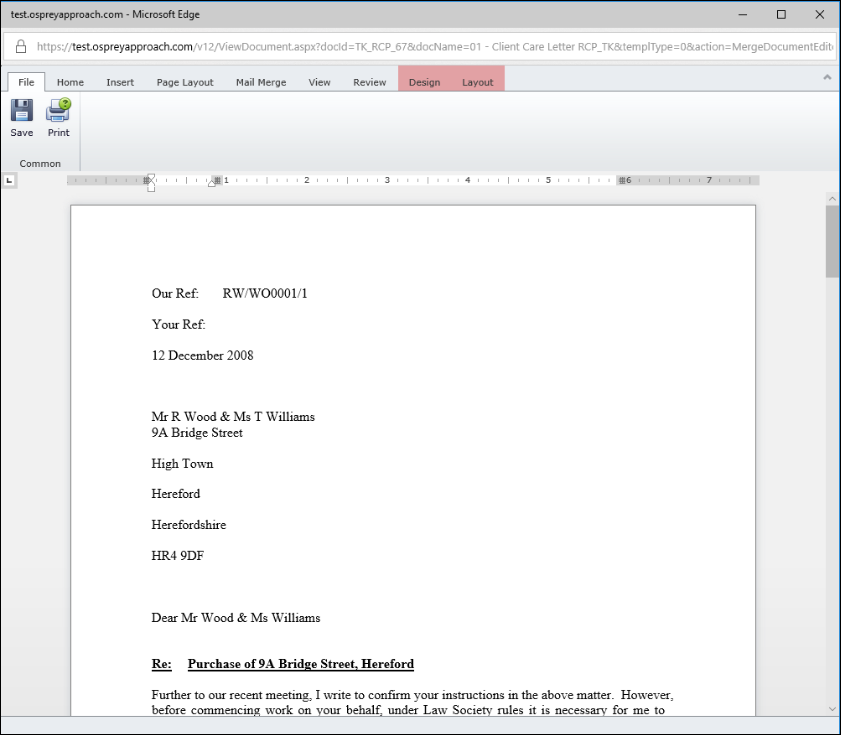
Similar formatting options are available to you as you would see in Microsoft Word. In the below screenshot, we can see the ‘Home’ tab.

To save your document, select the ‘Save’ icon available within the ‘File’ tab. If saving through ‘Document Production’ you will now be able to time record as you normally would.
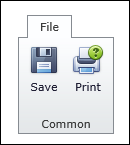
To open a document in the matter history using the online editor, right-click on the document to select it. Then click on the ‘Check Out’ option.
From here, you will again be able to select whether you use MS Word or the Online Editor.