Troubleshooting Document Production (Browser)
Updated Aug 12th, 2024
Who is this guide for?
System Supervisors and IT Administratorss
This guide will help identify the most common issues when producing documents via Osprey whilst using the Osprey Gateway and Osprey Web App
Failing to Install/Uninstall Gateway
If trying to uninstall the gateway produces an error (or when reinstalling) the most common issue is the ClickOnce deployment tool cache.
Deleting this may require any ClickOnce applications to be reinstalled.
To clear the ClickOnce cache
- Delete %LocalAppData%\Apps\2.0 folder (Take a backup of the folder first) – this folder location will be dependant on Windows Version
- Uninstall the Gateway. The above command deletes all the ClickOnce cache files, which is used to install and run the Gateway App.
- Reinstall the Gateway.
An Expected Error has occurred
This is usually caused by an issue with the specific document, or with the individual’s PC. To help identify, we would ask to check if you can run any documents on the machine, and if the same document can open on another machine.
Only specific document(s)
If a specific document does not open on any machine, this will likely be an issue with the document itself.
If the document can be run on other clients, the client may have invalid data within their file, such as a dossier field containing special characters.
If the document cannot be run on any client, usually the issue will relate to a dossier field changing location, possibly being removed or moved to a new dossier page. We would suggest reviewing the linked dossier merge fields, and ensuring all are still valid.
All documents
If all documents fail to open, we suggest seeing if the documents can be run for another matter.
If documents fail to produce on any matters, right-click on the Osprey Gateway, and select Cleanup Temporary Files.
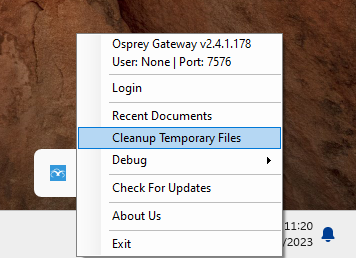
Osprey Gateway could not be found

The Osprey Gateway is a background application that allows Osprey to communicate with Microsoft Word.
This should be automatically running from within your notifications area.
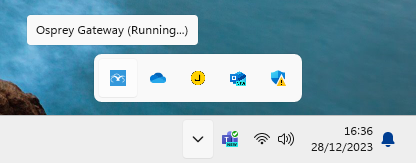
If it is not running, locate the Osprey Gateway from the Windows Start Menu, and open the application.
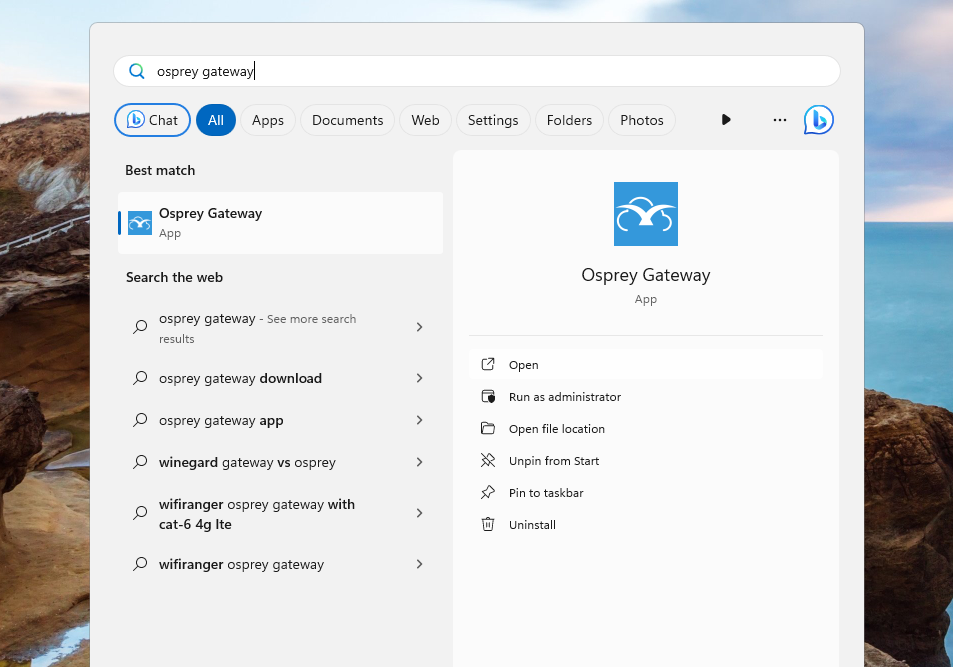
Osprey Gateway could not be found (Remote Desktop)
If the app is running, Remote Desktop users will need to SIGN IN to the Gateway PRIOR to signing into Osprey. Log out of any Osprey Instances.
Right Click the Gateway Icon, and select Login.
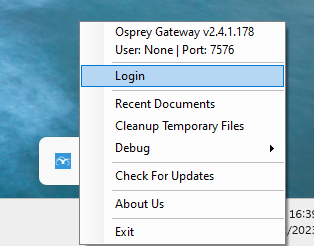
Ensure your URL is correct. This should read https://yourfirmname.ospreyapproach.com/main/
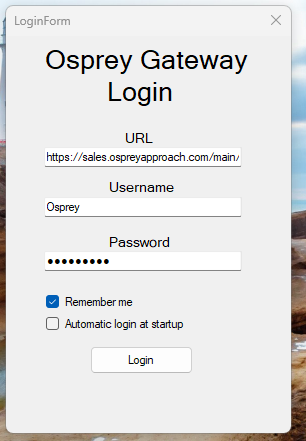
You can also ask for the Gateway to Remember your credentials, and to Automatically Login at Startup.
Click Login, and then log back into the Osprey browser.
Word Prompts preventing Word from displaying
When running a document from Document production, if it looks that word is not loading, minimise all windows.
Certain Word documents can include prompts, which appear behind any open Windows. If you receive any Security notices, the below guide will help you configure Microsoft Word.
Previous Word process still running
By ending the Word process, this will close ALL Word documents currently open. Please ensure any documents are saved before continuing.
Right-click on the Windows Taskbar and select Task Manager
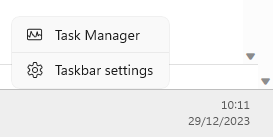
Select Processes on the left, and Sort by Name
Locate any Microsoft Word or word.exe programs currently running.
Right-click and select End Task.
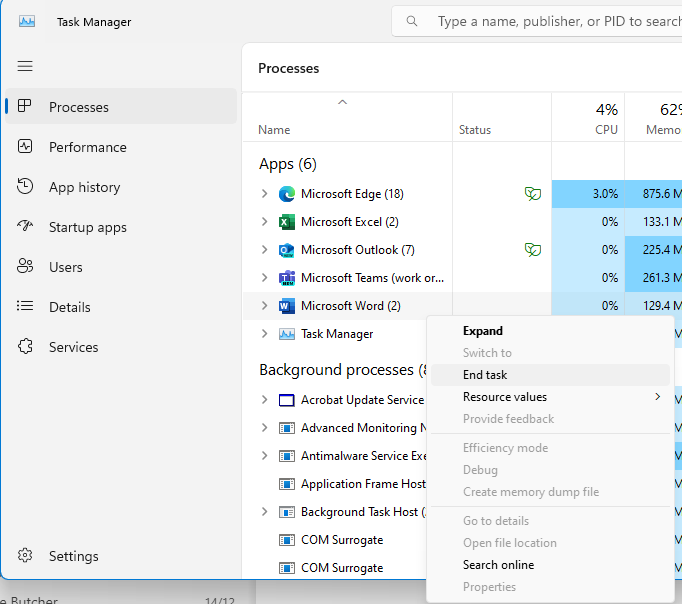
Documents opening on another machine
If you are using the Osprey Gateway (RDS) on multiple PCs, ensure you have logged out of the Gateway before logging into the new machine.
If documents are opening on another machine, please ensure you are currently using the Osprey Gateway for Remote Desktops.
Default File Format
Following a recent Windows update, we are aware that a select number of users have experienced formatting issues when producing and sending documents.
The cause has been identified from Microsoft Word switching .docx to .odt format.
To ensure the file format is correct, go to File > Options. Click Save category on the left.
Ensure Save Files in this format: shows Word Document (.docx)
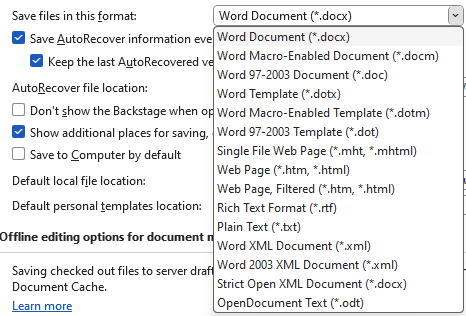
Deleting the normal.dotm Template
The Normal.dotm file is a Microsoft Word Template that stores default settings such as font, font size and document styles. If all documents are not formatting correctly, a new Normal.dotm may need to be created.
Ensure all instances of Word are closed. Navigate to
C:\Users\<username>\AppData\Roaming\Microsoft\Templates
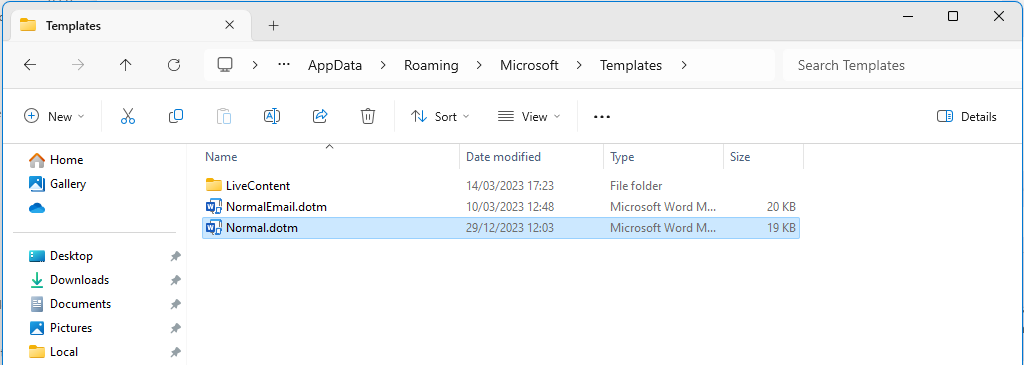
Rename the Normal.dot to Backup.dot and relaunch Word.
A new nomal.dotm will be created, if the issue does not resolve the formatting issues, delete the newly created normal.dotm and rename backup.dotm back to Normal.dotm
Perform a Word Repair
You may be prompted to provide Windows Administrator credentials to be able to carry out a Microsoft Office repair. We would advise that you contact your IT team to perform this.
Right-click the Windows Start button (lower-left corner) and select Apps and Features (Installed apps on Windows 11) on the pop-up menu.
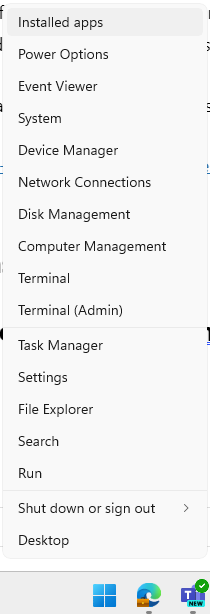
Select the Microsoft Office product you want to repair, click the ellipses, and select Modify.
Note: This will repair the entire Office suite even if it’s just one application you want to repair such as Word or Excel. If you have a standalone app installed, then search for that application by name.
Select the relevant repair option and follow the onscreen instructions to complete the repair.
https://support.microsoft.com/en-gb/office/repair-an-office-application-7821d4b6-7c1d-4205-aa0e-a6b40c5bb88b
PC Shut Downs
When saving documents back into Osprey, you may experience a Windows Prompt asking for the user to shut down the PC.
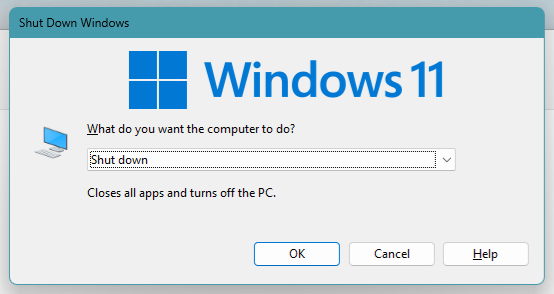
This is most commonly caused by Word crashing due to memory limitations. This can be resolved by installing Windows 64-bit Office.
To check if you are running 32-bit or 64-bit, open Word, got to File> Account > About Word

If this shows 32-Bit, we suggest upgrading to a 64-bit version of Office.
